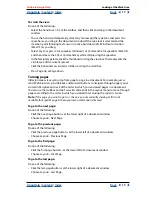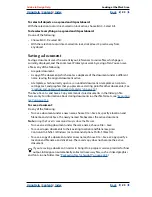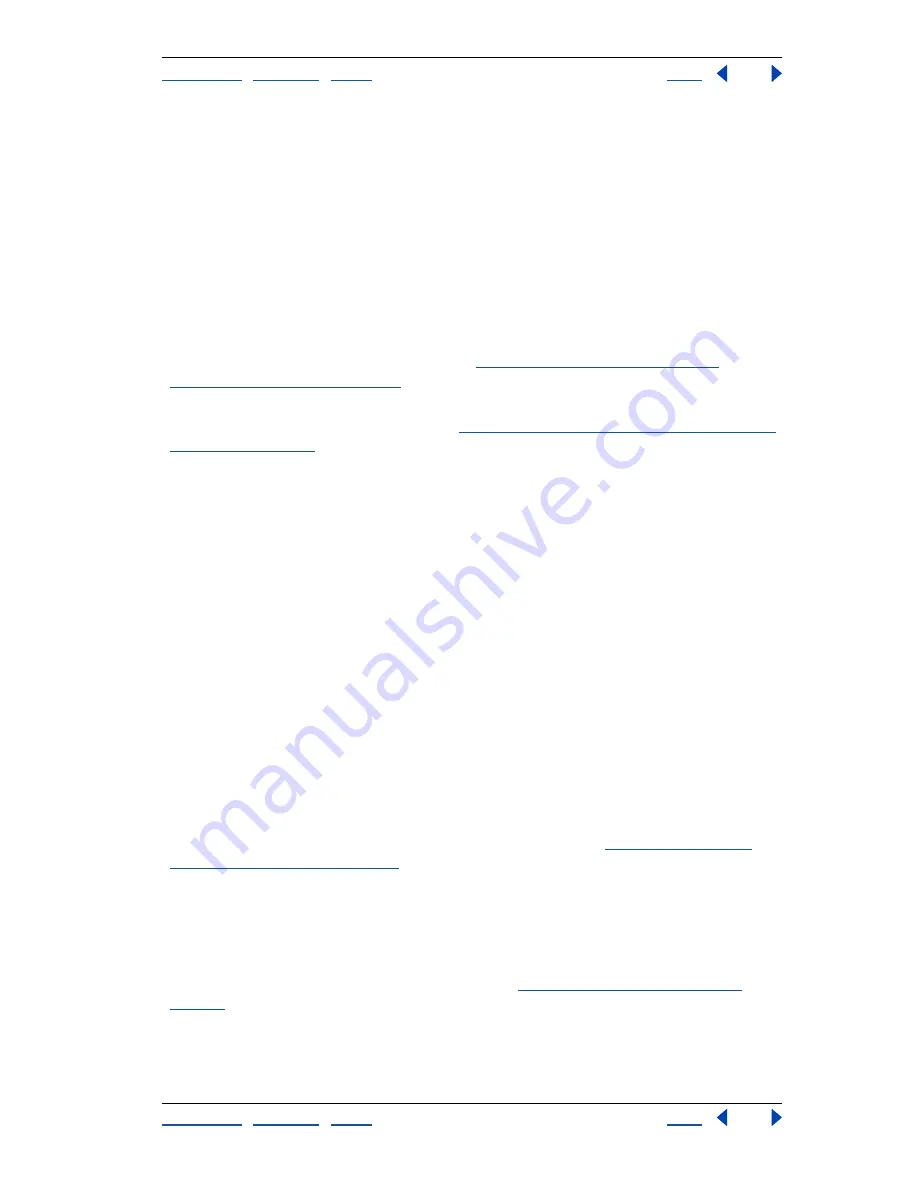
Using Help
|
Contents
|
Index
Back
11
Adobe InDesign Help
Looking at the Work Area
Using Help
|
Contents
|
Index
Back
11
To display context menus:
1
Position the pointer over the document or an object in the document.
2
Click the right mouse button (Windows) or press the Control key as you hold down the
mouse button (Mac OS).
Opening and closing documents
In general, you open and close document and template files the same way you do in other
programs. When you open an InDesign template, it opens as a new, untitled document
by default. In Windows, document files use the extension .indd, template files use the
extension .indt, library files use the extension .indl, and book files use the extension .indb.
For more information on creating books, see
“Using object libraries” on page 246
and
“Creating a book file” on page 167
.
You can also use the File > Open command to open files from Adobe PageMaker
®
6.5
and later and QuarkXPress 3.3 or later; see
“Opening PageMaker and QuarkXPress files in
InDesign” on page 12
. In addition, other software vendors may make plug-in software that
lets you open other file formats.
To open one or more InDesign documents:
1
Choose File > Open and select one or more documents.
2
Do one of the following and click Open:
•
Select Normal (Windows) or Open Normal (Mac OS) to open the original document or
a copy of a template.
•
Select Original (Windows) or Open Original (Mac OS) to open an original document or
template.
•
Select Copy (Windows) or Open Copy (Mac OS) to open a copy of a document or
template.
3
If an alert message appears telling you that the publication contains missing or
modified links, do one of the following:
•
Click Fix Links to let InDesign locate the missing files or give you an opportunity to
locate them.
•
Click OK to defer fixing the links until later. You can then fix the links yourself at any time
using the Links palette.
Note
: For more information about working with linked files, see
“Managing links and
embedded graphics” on page 235
.
4
If an alert message appears telling you that the publication contains missing fonts, do
one of the following:
•
Click OK. InDesign will automatically format the text with a substitute.
•
Click Find Font to search for and list fonts used throughout your document.
For more information on finding missing fonts, see
“Finding and changing fonts” on
page 94
.