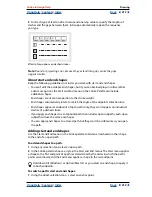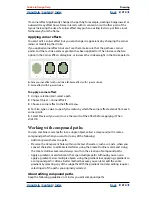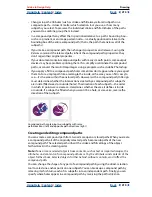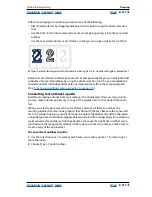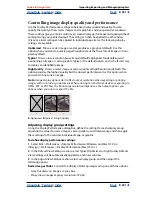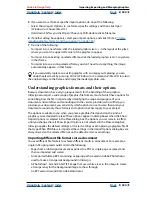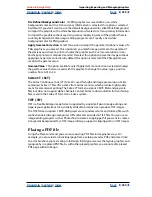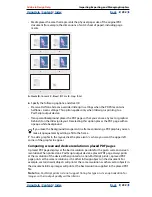Using Help
|
Contents
|
Index
Back
221
Adobe InDesign Help
Importing, Exporting, and Managing Graphics
Using Help
|
Contents
|
Index
Back
221
Controlling image display quality and performance
Use the Display Performance settings to balance display speed and quality. You can
specify the quality of how raster images, vector graphics, and transparencies are drawn.
These settings give you more control over screen display performance and quality without
compromising your printed output. The setting can then be applied to each window
(View) or a local setting can be applied to individual page items. The following display
settings are available:
Optimized
Draws a raster image or vector graphic as a gray box (default). Use this
option when you want to quickly page through spreads that have lots of images or trans-
parency effects.
Typical
Draws a low-resolution proxy image (default) appropriate for identifying and
positioning an image or vector graphic. Typical is the default option, and is the fastest way
to display an identifiable image.
High Quality
Draws a raster image or vector graphic at High Resolution (default). This
option provides the highest quality but the slowest performance. Use this option when
you want to fine-tune an image.
Note:
Image display options don’t affect output resolution when exporting or printing
images within an InDesign document. When printing to a PostScript device or exporting to
HTML, EPS, or PDF files, the final image resolution depends on the output options you
choose when you print or export the file.
A.
Optimized
B.
Typical
C.
High Quality
Adjusting display group settings
Using the Display Performance dialog box, define the settings for each display group,
adjusting the values for raster images, vector graphics, and transparency, and then apply
these settings to the window, individual image, or graphic.
To define display performance settings:
1
Select Edit > Preferences > Display Performance (Windows and Mac OS 9), or
InDesign > Preferences > Display Performance (Mac OS 10.1).
2
In the Default View Settings section, select Typical, Optimized, or High Quality. Default
View Settings will be automatically applied to each new window.
3
In the Adjust View Settings section, select a display group, and then adjust the
following options:
Raster Images Slider
Controls the display of bitmap images using one of three options:
•
Gray Out draws an image as a gray box.
•
Proxy draws images at proxy resolution (72 dpi).
C
B
A