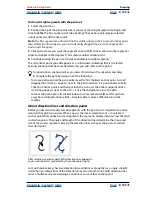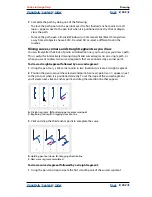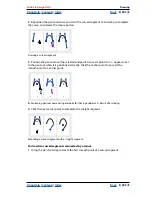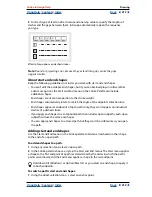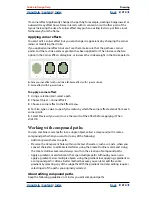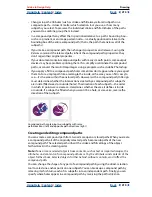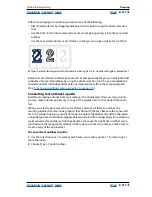Using Help
|
Contents
|
Index
Back
205
Adobe InDesign Help
Drawing
Using Help
|
Contents
|
Index
Back
205
To add or delete an anchor point:
1
Using the direct-selection tool , select the paths on which you want to add or delete
anchor points.
2
Select the pen tool , the add-anchor-point tool , or the delete-anchor-point tool .
All of these tools share the same location in the toolbox; if necessary, position the pointer
over the pen tool and drag to choose the tool you want.
3
Do one of the following:
•
To add an anchor point using either the pen tool or the add-anchor-point tool, position
the pointer over a path segment, and click.
•
To delete an anchor point using either the pen tool or the delete-anchor-point tool,
position the pointer over an anchor point, and click.
To extend an open path or connect two open paths:
1
Using the pen tool, position the pointer over the endpoint of the open path you want
to extend. A small slash appears next to the pointer when it’s precisely positioned over
the endpoint.
2
Click the endpoint.
3
Do one of the following:
•
To create a corner point, position the pen tool where you want to end the new segment,
and click. If you are extending a path that ends at a smooth point, the new segment will
be curved by the existing direction line.
•
To create a smooth point, position the pen tool where you want to end the new curved
segment, and drag.
•
To connect the path to another open path, click an endpoint on the other path. When
you precisely position the pen tool over the other path’s endpoint, a small merge
symbol appears next to the pointer.
•
To connect a new path to an existing path, draw the new path near the existing path.
When you precisely position the pen tool over the existing path’s endpoint, a small
merge symbol appears next to the pointer.
To override automatic switching to the add- or delete-anchor-point tools:
Hold down Shift as you position the pen tool over the selected path or an anchor point.
This is useful when you want to start a new path on top of an existing path. To prevent
Shift from constraining the pen tool, release Shift before you release the mouse button.
To convert between smooth points and corner points using the convert-direction-
point tool:
1
Using the direct-selection tool, select the path you want to modify.
2
Switch to the convert-direction-point tool .
3
Position the convert-direction-point tool over the anchor point you want to convert,
and do one of the following: