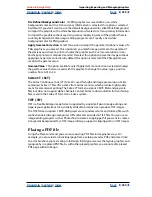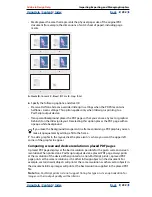Using Help
|
Contents
|
Index
Back
244
Adobe InDesign Help
Importing, Exporting, and Managing Graphics
Using Help
|
Contents
|
Index
Back
244
To save managed link updates:
1
Select the link in the Links palette.
2
Choose Save Link As in the Links palette menu; then specify a location on the
WebDAV server.
To update or revert managed links to the latest version on the server:
1
Select the link in the Links palette.
2
Choose File > Workgroup > Place.
3
Locate the file on the server, select Replace, and click Place.
To determine the status of managed links:
1
Select the link or multiple links in the Links palette.
2
Choose Verify Link in the Links palette menu.
Uploading changes to the server
While you have a file checked out, you can upload changes to the managed file on the
server. This allows you to share your work with other users without giving up your lock on
the file.
To upload changes to the server:
1
Open your local copy of the file.
2
Choose File > Workgroup > Save.
Adding files to the server
Adding a file to a WebDAV server initiates workgroup management for the file; in other
words, you create a managed file by adding it to a server. You can add files to a server
using the File > Workgroup > Save As command. The Save command adds to the server a
managed file that has been altered; the Save As command adds to the server a previously
unmanaged file.
To add a file to a WebDAV server:
1
Open the file you want to add to the server.
2
Do one of the following:
•
To add a previously unmanaged file to the server, choose File > Workgroup > Save As.
•
To start a new workgroup for a managed file, choose File > Workgroup > Save As.
3
Choose a server in the pop-up menu; then locate the directory to which you want to
save the file.
4
Type a filename in the Name text box, and choose a format in the Format pop-up menu.
Note:
Be sure to specify a file extension if the file will be downloaded to a computer
running a Windows operating system.
5
To check the file out, select Keep This File Checked Out for Editing.
6
Click Save.