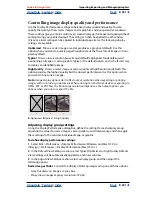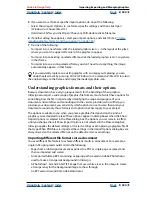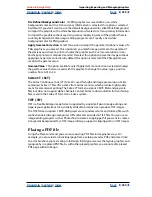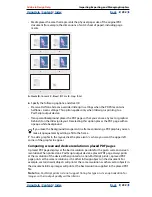Using Help
|
Contents
|
Index
Back
234
Adobe InDesign Help
Importing, Exporting, and Managing Graphics
Using Help
|
Contents
|
Index
Back
234
information when providing data through Publish and Subscribe or OLE. The Place
command and the Links palette in InDesign provide comparable features, and have better
support for publishing file formats.
Copying and pasting graphics
When copying and pasting a graphic from another document into an InDesign
document, InDesign does not create a link to the graphic in the Links palette. The graphic
may be converted by the system clipboard during the transfer, so both image quality and
print quality may be lower in InDesign than in the graphic’s original application.
To import a graphic by pasting:
1
In InDesign or another program, select the original graphic, and choose Edit > Copy.
2
Switch to an InDesign document window, and choose Edit > Paste.
Dragging and dropping graphics
Select a graphic from Adobe Illustrator, Explorer (Windows), the Finder (Mac OS), your
desktop, or any removable medium, and drag it into InDesign. The image must be in a
format that InDesign can import.
After dragging and dropping a file from any location other than Adobe Illustrator, it
appears in the Links palette in InDesign. Using the Links palette, you can control versions
and update as necessary. (See
“Managing links and embedded graphics” on page 235
.)
To drag and drop a graphic:
1
Select the original graphic.
2
Drag the graphic into an open InDesign document window.
Note:
In Windows, if you try to drag an item from an application that does not support
drag and drop, the pointer displays the icon.
To cancel dragging a graphic:
Drop the graphic onto any palette title bar.