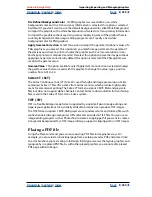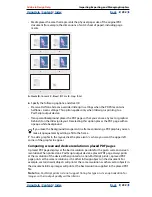Using Help
|
Contents
|
Index
Back
241
Adobe InDesign Help
Importing, Exporting, and Managing Graphics
Using Help
|
Contents
|
Index
Back
241
3
Specify the WebDAV servers you want to use, or do one of the following:
•
To add a new server to the list, click New, specify a server nickname and URL, and then
click OK.
•
To remove a server from the list, click Remove, and then click OK when the warning
message appears.
4
Click OK, or click Advanced Options to specify additional information about the server.
5
To set up a custom workgroup file repository for this collection of files, select Use a
Custom Workgroup Files Location for This Server in the Advanced Options dialog box.
Then click Choose or Select, and specify a folder.
Note:
This option is only available for adding a new server, not for existing servers.
6
To specify additional URLs by which you can access this server, type the alternate URL
under Alternate Server URLs for This Server, and click Add. Currently, InDesign stores the
URL information, but does not use it to locate files.
7
To remove previously entered alternate URLs, select the URL and click Remove.
8
Click OK.
Important!
Some proxy servers do not support HTTP 1.1, which is required for WebDAV
support. If you are unable to properly access a WebDAV server, check to see whether you
are going through a proxy server. If you are having connection problems with a proxy
server, ask your network manager or ISP provider if the proxy server supports HTTP 1.1
traffic. If not, you will need to bypass that proxy server in order to use the WebDAV
features.
Opening managed files
To view a managed file, open a copy of the file from a WebDAV server. The File >
Workgroup > Open command creates a local copy of the file on your hard drive.
Note:
You can also open a managed file using the File Open command, but it will not be
part of the managed workgroup.
After you have a local copy of a file, you can update it with changes from the managed file
on the server by using the Revert command (for checked-out files), the Update command
(for non-checked-out files), or by setting an automatic update option in the Workgroup
preferences. (See
“Setting preferences for managed files” on page 245
.)
To open a managed file:
1
Choose File > Workgroup > Open.
2
Select a server, a directory, and the file you want to open.
3
Do one of the following:
•
Click Check Out if you want to open and check out at the same time. (See
“Checking
files out and in” on page 242
.)
•
Click Open if you want to open a local copy without checking it out.
To update or revert a local file to the version on the server:
1
Open your local copy of the file.
2
Do one of the following:
•
If the file is checked out, choose File > Workgroup > Revert.