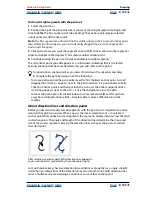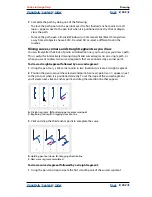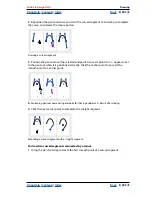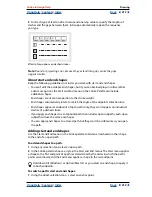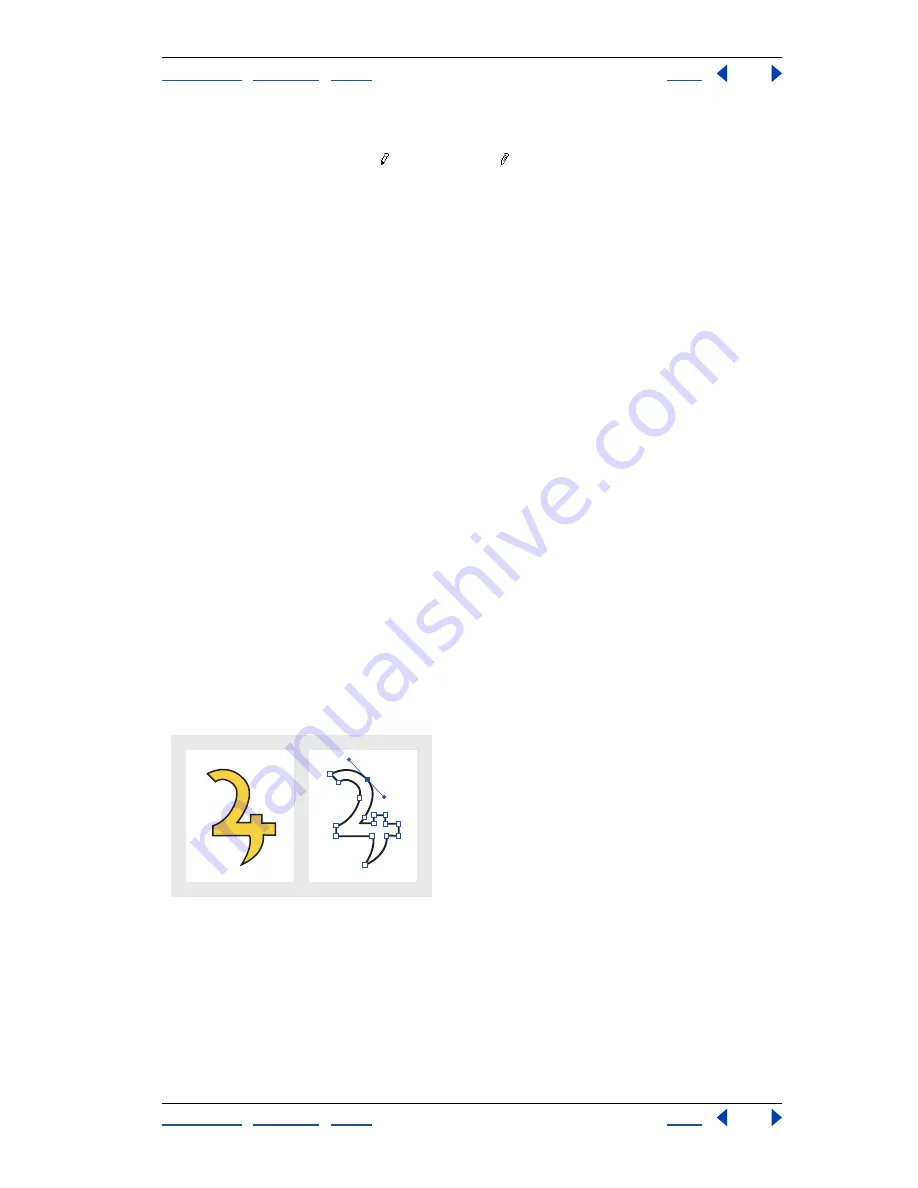
Using Help
|
Contents
|
Index
Back
198
Adobe InDesign Help
Drawing
Using Help
|
Contents
|
Index
Back
198
To set preferences for the pencil tool and smooth tool:
1
Double-click the pencil tool or smooth tool .
2
Use the Fidelity and Smoothness sliders or type the values:
•
The Fidelity slider controls how far (in pixels) curves can stray before you have to modify
the path. With lower Fidelity values, the curves will closely match the pointer’s
movement, resulting in sharper angles. With higher Fidelity value, the path will ignore
small pointer movements, resulting in smoother curves. The pixel value range is 0.5 to
20.
•
The Smoothness slider controls the amount of smoothing (by percentage) applied
when you use the tool. Lower smoothness values usually result in more anchor points
and preserve more of a line’s irregularities; higher values result in fewer anchor points
and a smoother path. The percentage value range is from 0% to 100%. The default is
0%, which means no smoothing is automatically applied when you use the pencil tool.
3
To keep the path selected after you draw it, click Keep Selected. This option is selected
by default.
4
(Pencil tool only) Select Edit Selected Paths (the default) to edit or merge a path when
you are within a certain distance of it.
5
(Pencil tool only) For Within, type a value, or drag the slider to determine the pixel
distance.
Note
: If the Edit Select Paths option is deselected, you cannot edit or merge paths using
the pencil tool; however, paths can be edited or merged using the pen tool.
6
Click OK.
Drawing with the pen tool
Use the pen tool to draw a path that you can’t draw with the simpler drawing tools. The
pen tool lets you create straight lines and smooth, flowing curves with great precision; it
will be familiar to you if you’ve used the pen tools in Adobe Illustrator and Photoshop.
Use the pen tool to draw paths that can contain any combination of straight and curved segments
Drawing straight segments
The simplest path you can draw with the pen tool is a straight line, made by clicking the
pen tool to create two anchor points. By continuing to click, you create a path made of
straight segments connected by corner points.