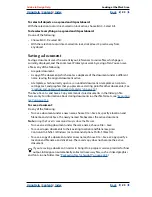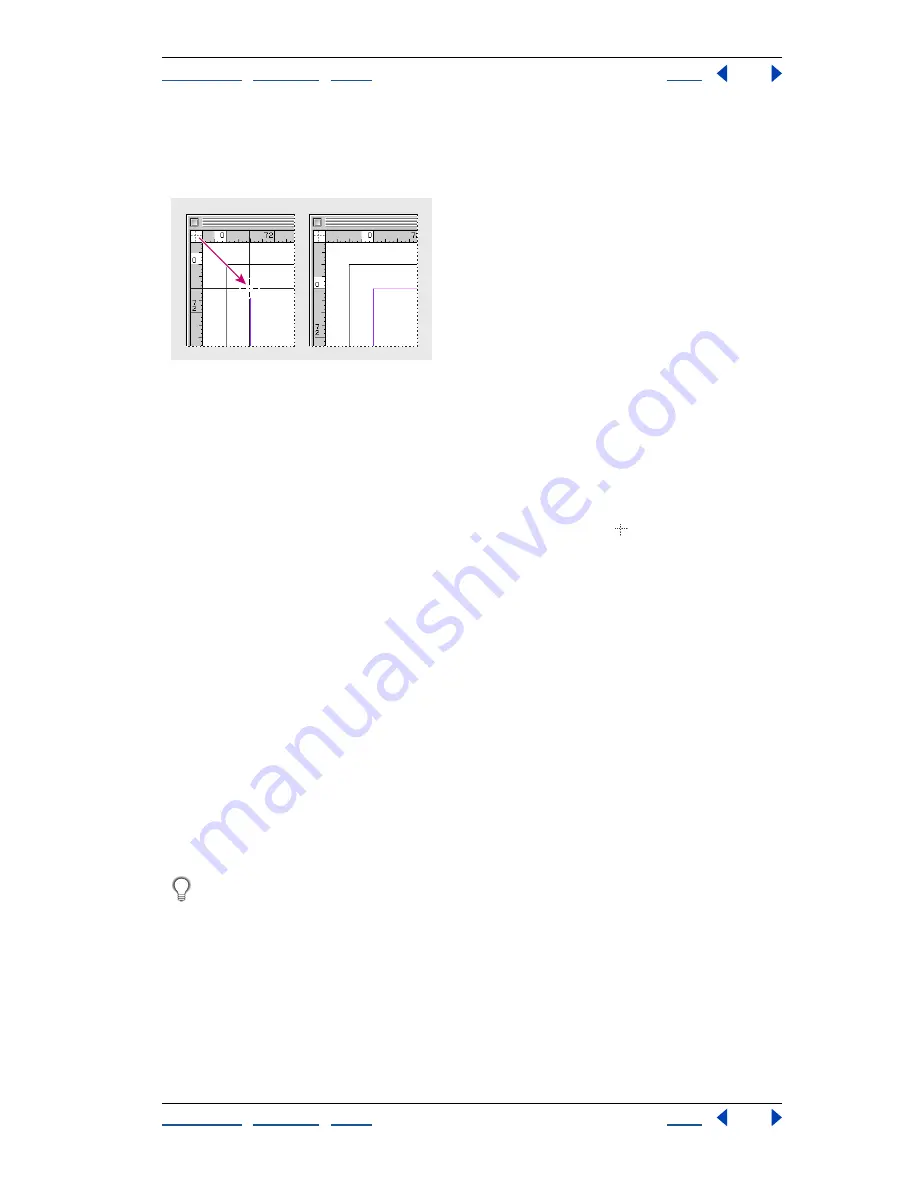
Using Help
|
Contents
|
Index
Back
36
Adobe InDesign Help
Setting Up Pages
Using Help
|
Contents
|
Index
Back
36
To move the zero point:
Drag from the intersection of the horizontal and vertical rulers to the position on the
layout where you want to set the zero point.
Establishing zero point
When you move the zero point, it moves to the same relative location in all spreads.
For example, if you move the zero point to the top left corner of the second page of a
page spread, it will appear in that position on the second page of all other spreads in
the document.
To reset the zero point:
Double-click the intersection of the horizontal and vertical rulers .
To lock or unlock the zero point:
Right-click (Windows) or Control-click (Mac OS) the zero point of the rulers, and choose
Lock Zero Point or Unlock Zero Point in the context menu.
To set the scope of the horizontal ruler origin:
1
Choose Edit > Preferences > Units & Increments (Windows and Mac OS 9), or InDesign >
Preferences > Units & Increments (Mac OS 10.1).
2
In the Ruler Units section, choose one of the following in the Origin menu:
•
Spread, to set the ruler origin at the top left corner of each spread.
•
Page, to set the ruler origin at the top left corner of each page in each spread.
•
Spine, to set the ruler origin at the binding spine of each spread.
Note:
If you set the ruler origin at each spread’s binding spine, the origin becomes locked
at the spine. You won’t be able to reposition the ruler origin by dragging it from the inter-
section of the rulers unless you choose another origin option.
You can also change horizontal ruler origin settings using the context menu that
appears when you right-click (Windows) or Control-click (Mac OS) the horizontal ruler.