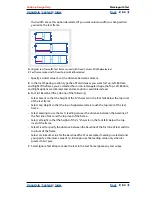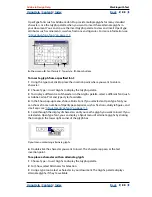Using Help
|
Contents
|
Index
Back
94
Adobe InDesign Help
Working with Text
Using Help
|
Contents
|
Index
Back
94
4
On the left side of the Find Format Settings dialog box, select a type of formatting,
specify the format attributes, and then click OK.
Note:
When you have specified formatting for your search criteria, alert icons appear
above the Find What or Change To boxes. These icons are a reminder that formatting
attributes have been set and that the find or change operation will be restricted
accordingly.
5
If you want to apply formatting to the found text, click Format in the Change Format
Settings section. Then select a type of formatting, specify the format attributes, and
click OK.
6
Use the find and change buttons to format the text.
To quickly remove all formatting attributes in the Find Format Settings or Change
Format Settings sections, click the Clear button.
Tips for using the Find/Change command
Use these tips to simplify the process of finding and changing text.
•
Use wildcard characters in your search. For example, typing “s^?ng” in the Find What
box searches for words beginning with an “s” and ending with “ng,” such as “sing,”
“sang,” “song,” and “sung.”
•
If you don’t get the search results you expected, make sure that you clear any
formatting you may have included in a previous search. Also, if you have pasted text
into the Find What or Change To boxes, nonprinting characters like tabs or returns are
included as part of the text that is searched for or replaced.
•
InDesign remembers as many as the last 15 entries in the Find What or Change To
boxes. Click the down arrow next to these boxes to select one of your previous
searches. However, these saved entries do not include formatting attributes.
•
If the Change To box is empty and no formatting has been set, clicking Change or
Change All will delete the occurrence of the text you found. This is an effective method
of removing unwanted text.
•
If you change your mind about replacing text, choose Edit > Undo Replace Text (or
Undo Replace All Text).
•
To find the next occurrence of a previously searched-for phrase without having to open
the Find/Change dialog box, choose Edit > Find Next.
Finding and changing fonts
Use the Find Font command to search for and list the fonts used throughout your
document. You can then replace any fonts (except those in imported graphics) with any
other fonts available on your system.
A font name is listed once for its use in the layout and listed each time in imported
graphics. For example, if you use the same font three times in the layout and three times in
imported graphics, it will be listed in the Find Font dialog box four times—once for all
layout instances, and then three more times for each imported graphic.