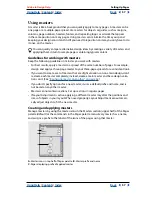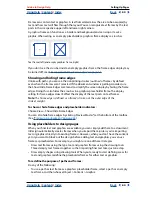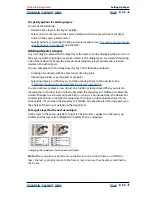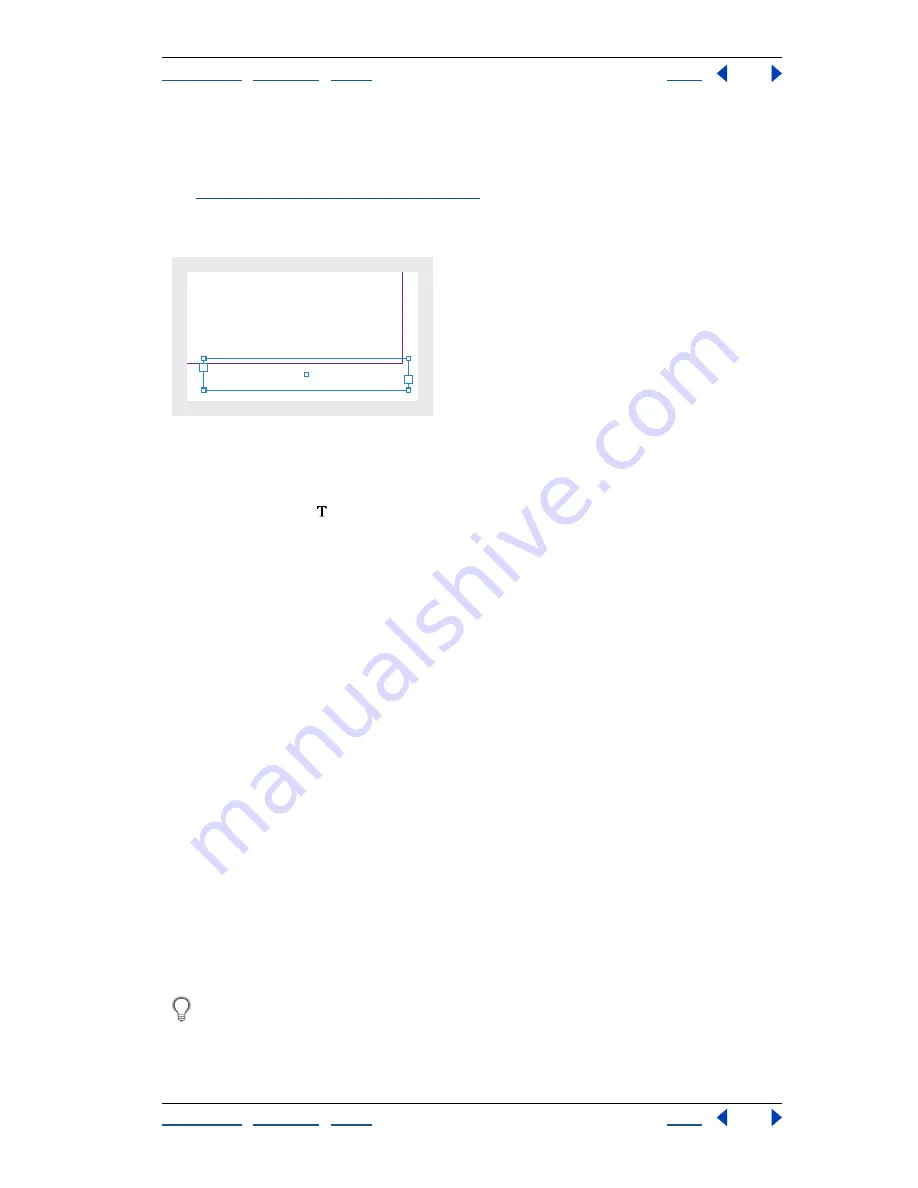
Using Help
|
Contents
|
Index
Back
56
Adobe InDesign Help
Setting Up Pages
Using Help
|
Contents
|
Index
Back
56
If an unwanted character appears at the beginning of the page number (so that, for
example, a jump line reads
Cont’d on page A16
instead of
Cont’d on page 16
), you included
a section prefix in the Numbering & Section Options dialog box. Remove or edit the prefix;
see
“Defining section numbering” on page 52
.
Note:
If you type an automatic page number special character in the Find/Change dialog
box, jump-line page numbers can also be found and changed.
Make sure that a jump-line page number’s text frame overlaps the text frame containing the story
you want it to track
To add an automatic jump-line page number:
1
With the type tool , drag to create a new text frame above or below an existing text
frame that contains the story you want to track.
2
With the selection tool, position the new text frame so that it overlaps the frame
containing the story you want to track.
3
With a text insertion point active in the new text frame, type text such as “Continued
from” or “Continued on”, and then do one of the following:
•
To add a “continued from” page number, choose Type > Insert Special Character >
Previous Page Number. You can also right-click (Windows) or Control-click (Mac OS) the
text frame, and in the context menu that appears, choose Insert Special Character >
Previous Page Number.
•
To add a “continued to” page number, choose Type > Insert Special Character > Next
Page Number. You can also right-click (Windows) or Control-click (Mac OS) the text
frame, and in the context menu that appears, choose Insert Special Character > Next
Page Number.
Note:
If the jump-line page number is the same as the current page number, make sure
that you overlap the text frames of the jump line and the story, and make sure that the
story is threaded to a text frame on a different page.
4
(Optional) With the selection tool, hold down Shift as you select the frames containing
the story and its jump-line page number.
5
(Optional) Choose Object > Group. This keeps the story and its jump line together if you
move them.
6
If necessary, repeat this procedure to add more jump lines.
To insert the previous page number in a jump line using a keyboard shortcut, press
Alt+Shift+Ctrl+[ (Windows) or Shift+[ (Mac OS). To insert the next
page number in a jump line, press Alt+Shift+Ctrl+] (Windows) or
Shift+] (Mac OS).
he large island of Niphon and wooded
region, fifty leagues from Yokohama
.. lies hidden the ancient city of the
al dead— the necropolis of Japanese
continued on
page 42