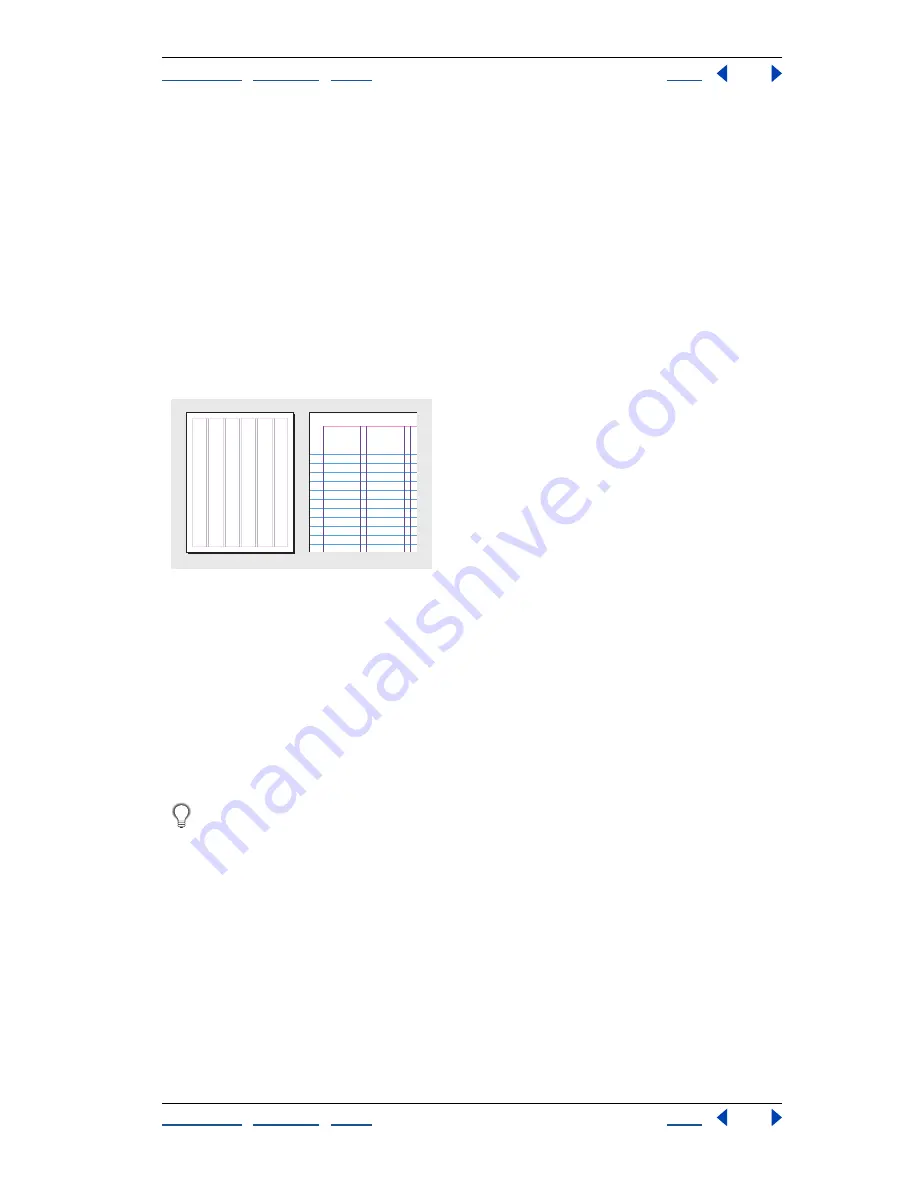
Using Help
|
Contents
|
Index
Back
38
Adobe InDesign Help
Setting Up Pages
Using Help
|
Contents
|
Index
Back
38
5
For View Threshold, type a value to specify the magnification below which the grid
does not appear, and click OK. Increase the view threshold to prevent crowded grid lines
at lower magnifications.
To set up a document grid:
1
Choose Edit > Preferences > Grids (Windows and Mac OS 9), or InDesign > Preferences
> Grids (Mac OS 10.1).
2
Specify a document grid color by choosing a preset color in the Color menu. You can
also choose Other in the Color menu, or double-click the color box to specify a custom
color in the system color picker.
3
To set horizontal grid spacing, specify a value for Gridline Every in the Horizontal
section of the Document Grid section, and then specify a value for Subdivisions between
each grid line.
Baseline grid at magnification below view threshold (left) and above view threshold (right)
4
To set vertical grid spacing, specify a value for Gridline Every in the Vertical section
of the Document Grid section, and then specify a value for Subdivisions between each
grid line.
5
Do one of the following, and click OK:
•
To put the document and baseline grids behind all other objects, make sure that Grids
in Back is selected.
•
To put the document and baseline grids in front of all other objects, deselect Grids in
Back.
You can also choose Guides in Back in the context menu that appears when you select
a guide, and then right-click (Windows) or Control-click (Mac OS) an empty area of the
document window in order that objects will appear in front of the guides.
To show or hide the grids:
To show or hide the baseline grid, choose View > Show/Hide Baseline Grid. To show or
hide the document grid, choose View > Show/Hide Document Grid.






























