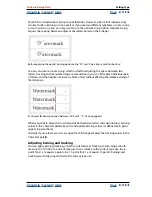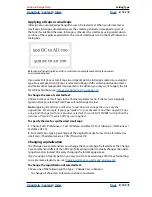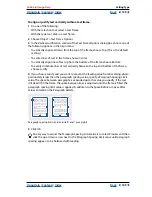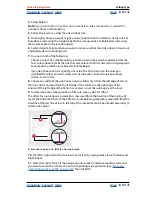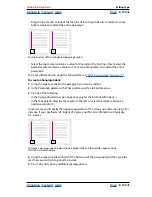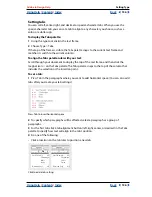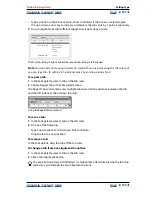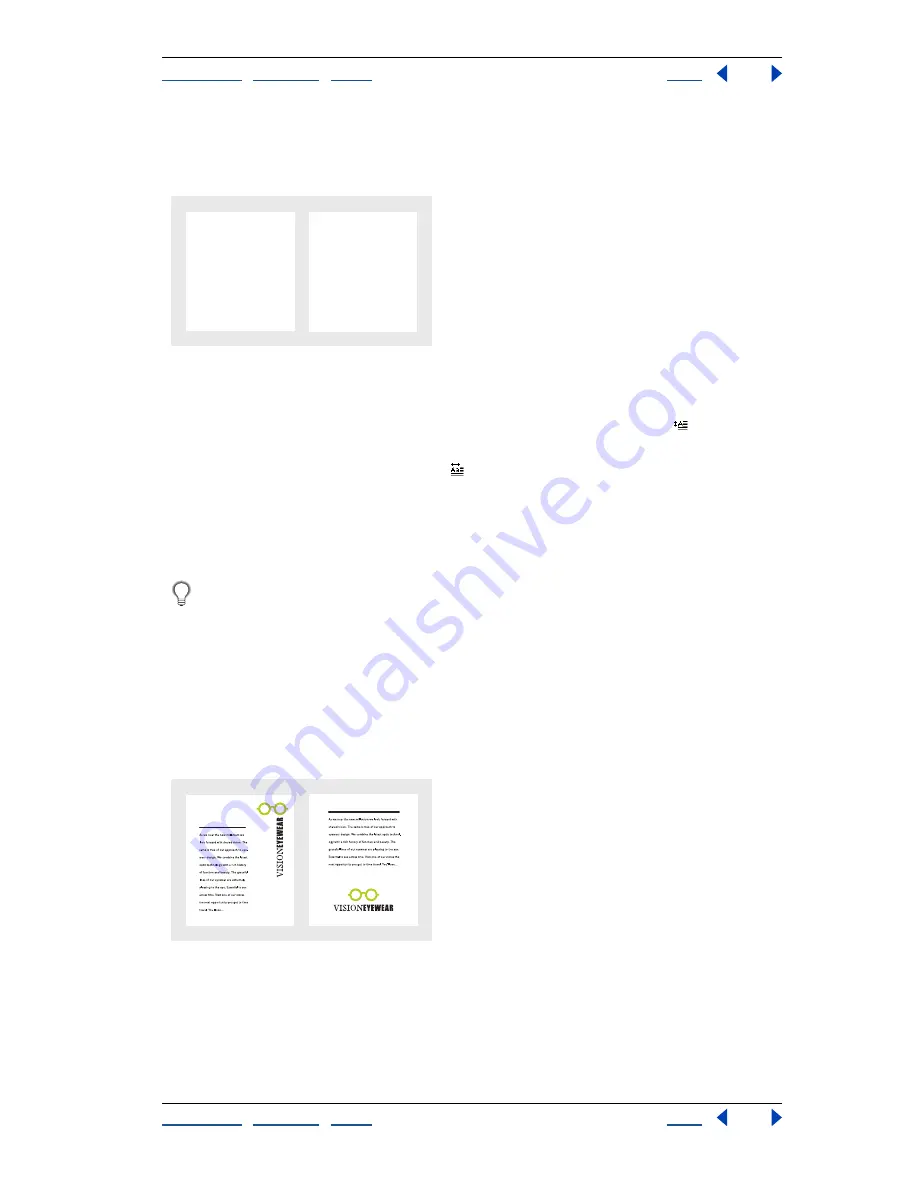
Using Help
|
Contents
|
Index
Back
130
Adobe InDesign Help
Setting Type
Using Help
|
Contents
|
Index
Back
130
Creating drop caps
You can add drop caps to one or more paragraphs at a time. The drop cap’s baseline sits
one or more lines below the baseline of the first line of a paragraph.
One-character, three-line drop cap (left), and four-character, two-line drop cap (right)
To format a drop cap:
1
In the Paragraph palette, type a number for Drop Cap Number of Lines
to indicate
the number of lines you want the drop cap to occupy.
2
For Drop Cap One or More Characters
, type the number of enlarged characters
you want.
3
If you want to resize, skew, or change the typeface of the drop cap letter for added
effect, select the letter or letters and make the formatting changes. For example, if your
drop cap letter has a descender, you can use baseline shift to adjust the placement.
If you want more control over the position of your drop cap, you can place it in a
separate frame, and then apply a text wrap.
To remove a drop cap:
In the Paragraph palette, type
0
for Drop Cap Number of Lines.
Adding rules above or below paragraphs
Rules are paragraph attributes that move and are resized along with the paragraph on the
page. If you’re using a rule with headings in your document, you may want to make the
rule part of a paragraph style definition.
Paragraph rules reflow and resize with text frames
To apply a paragraph rule:
1
Choose Paragraph Rules in the Paragraph palette menu.
2
At the top of the Paragraph Rule dialog box, select Rule Above or Rule Below.
M
any
families h
been desig
include variation in weigh
ultra light to ultra black; v
in width from condensed t
extended; multiple charact
such as small captials, titlin
capitals, swash capitals, old
M
any families have
designed to inclu
variation in weigh
light to ultra black; variatio
from condensed to extend
character sets, such as sma
titling capitals, swash capit