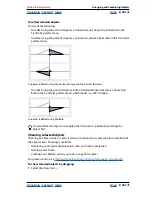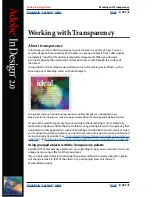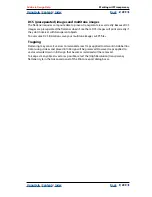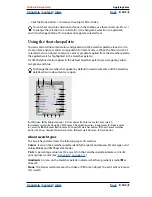Using Help
|
Contents
|
Index
Back
292
Adobe InDesign Help
Working with Transparency
Using Help
|
Contents
|
Index
Back
292
•
To isolate the frame’s stroke, fill, and contents, use the selection tool to select the object
when you apply the blending mode.
•
To isolate a PDF file containing blending modes, select Transparent Background in the
Place PDF dialog box as you place the file. Then, use the direct-selection tool to select
the file, and select Isolate Blending in the Transparency palette.
To isolate blending modes:
1
Select a group containing two or more objects to which blending modes are applied.
2
In the Transparency palette, select Isolate Blending.
Blending multiple color spaces
To blend the colors of transparent objects on a spread, InDesign converts the colors of all
objects to a common color space using either the CMYK or RGB color profile for the
document. This blending space enables objects of multiple color spaces to blend when
interacting transparently. To avoid color mismatches between different areas of the
objects on-screen and in print, the blending space is applied for screen and in the
flattener. For more information about the flattener, see
“About flattening” on page 294
.
The blending space is applied only to those spreads that contain transparency.
To specify a blending color space:
Choose Edit > Transparency Blend Space, and then choose one of the document’s
color spaces.
Note:
For a typical print workflow, choose the CMYK color space.
Creating transparency knockouts
Use the Knockout Group option in the Transparency palette to make every object of the
selected group “knock out”—that is, visually block out—underlying objects in the group.
When you use the Knockout Group option, only objects within the selected group knock
out. Objects beneath the selected group are still visible relative to the group, and are
affected by the blending or transparency that you apply to objects within the group. If you
want to ensure that a group of transparent objects will never knock each other out,
deselect Knockout Group.
Group with Knockout Group option off (left) and with Knockout Group option on (right)
To knock out objects within a group:
1
Select the group using the selection tool.
2
Select Show Options in the Transparency palette menu, if necessary.
3
In the Transparency palette, select Knockout Group.