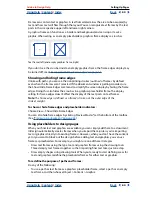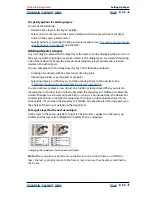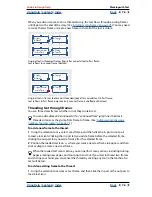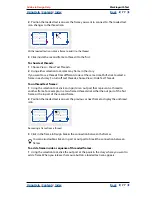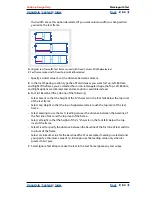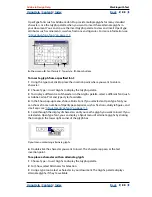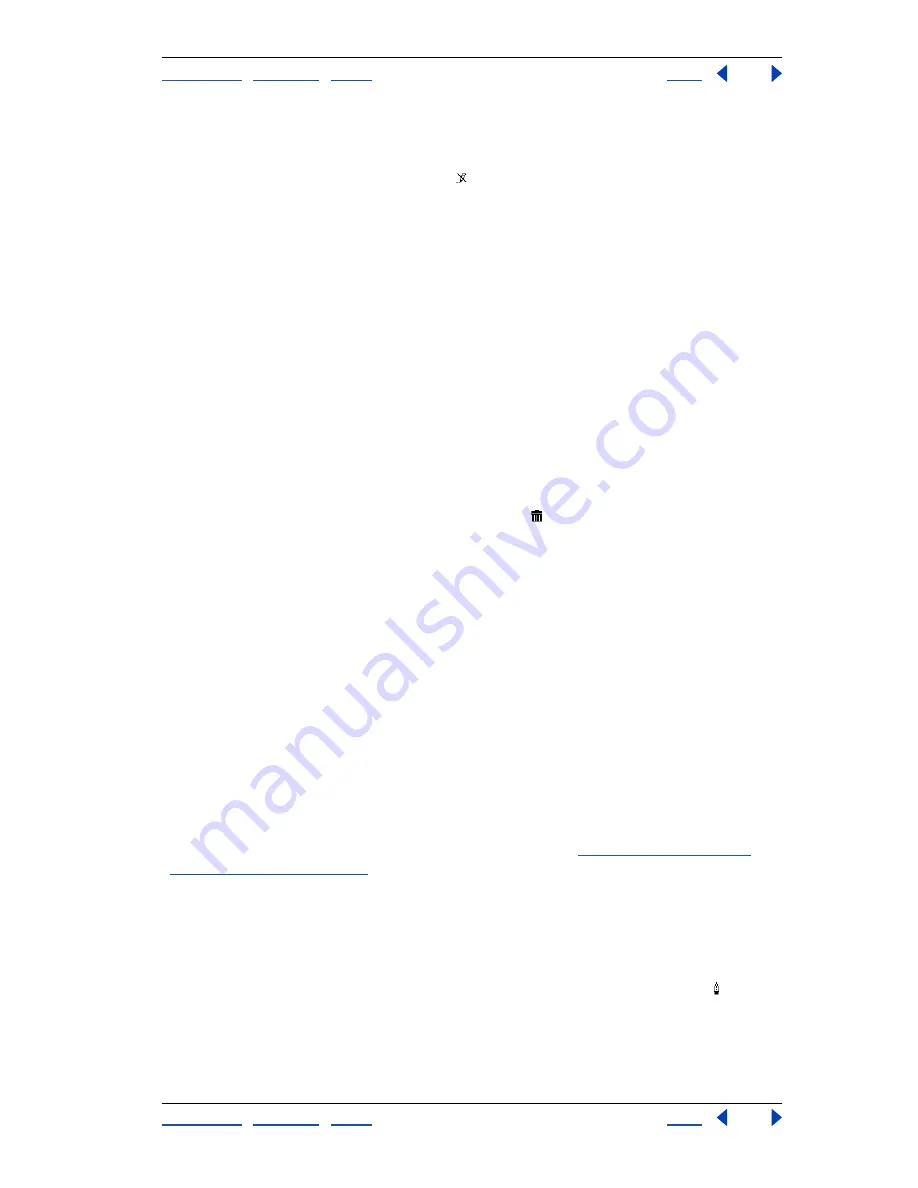
Using Help
|
Contents
|
Index
Back
73
Adobe InDesign Help
Setting Up Pages
Using Help
|
Contents
|
Index
Back
73
To lock or unlock one layer at a time:
In the Layers palette, click a square in the second column from the left to show (lock) or
hide (unlock) the crossed-out-pencil icon for a layer.
To lock all layers except the target layer:
Choose Lock Others in the Layers palette menu.
To unlock all layers:
Choose Unlock All Layers in the Layers palette menu.
Deleting layers
Remove layers from your document by using the Delete Layer or Delete Unused Layers
commands on the Layers palette menu.
Note:
Remember that each layer is document-wide—it appears on every page of a
document. Before deleting a layer, consider hiding all other layers first, and then turn
to each page of the document to verify that it is safe to delete the remaining objects.
To delete layers:
Do one of the following:
•
In the Layers palette, drag a layer to the Trash icon .
•
Select one or more layers in the Layers palette and click the Trash button.
•
Select one or more layers in the Layers palette and choose Delete Layer
[layer name]
from the Layers palette menu. If you select multiple layers, the command is Delete
Layers.
To delete all empty layers:
Choose Delete Unused Layers in the Layers palette menu.
Merging layers and flattening a document
You can reduce the number of layers in a document without deleting any objects by
merging
layers
. When you merge layers, objects from all selected layers are moved to the
target layer. Of the layers you merge, only the target layer remains in the document; the
other selected layers are deleted.
You can also
flatten
a document by merging all layers.
Note:
If you merge layers containing a mix of page objects and master objects, the master
objects move to the back of the resulting merged layer. (See
“About masters, stacking
order, and layers” on page 62
.)
To merge layers or flatten a document:
1
In the Layers palette, select any combination of layers. Be sure to include the layer you
want to target as the merged layer. If you’re flattening the document, select all layers in
the palette.
2
Click any selected layer to make it the target layer, indicated by the pen icon .
Note:
If you click an unselected layer, you lose the current selection.
Choose Merge Layers in the Layers palette menu.