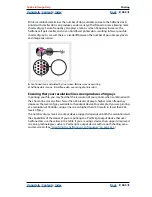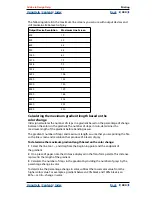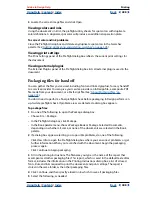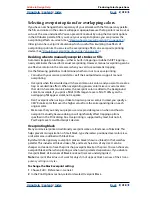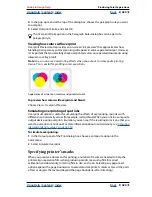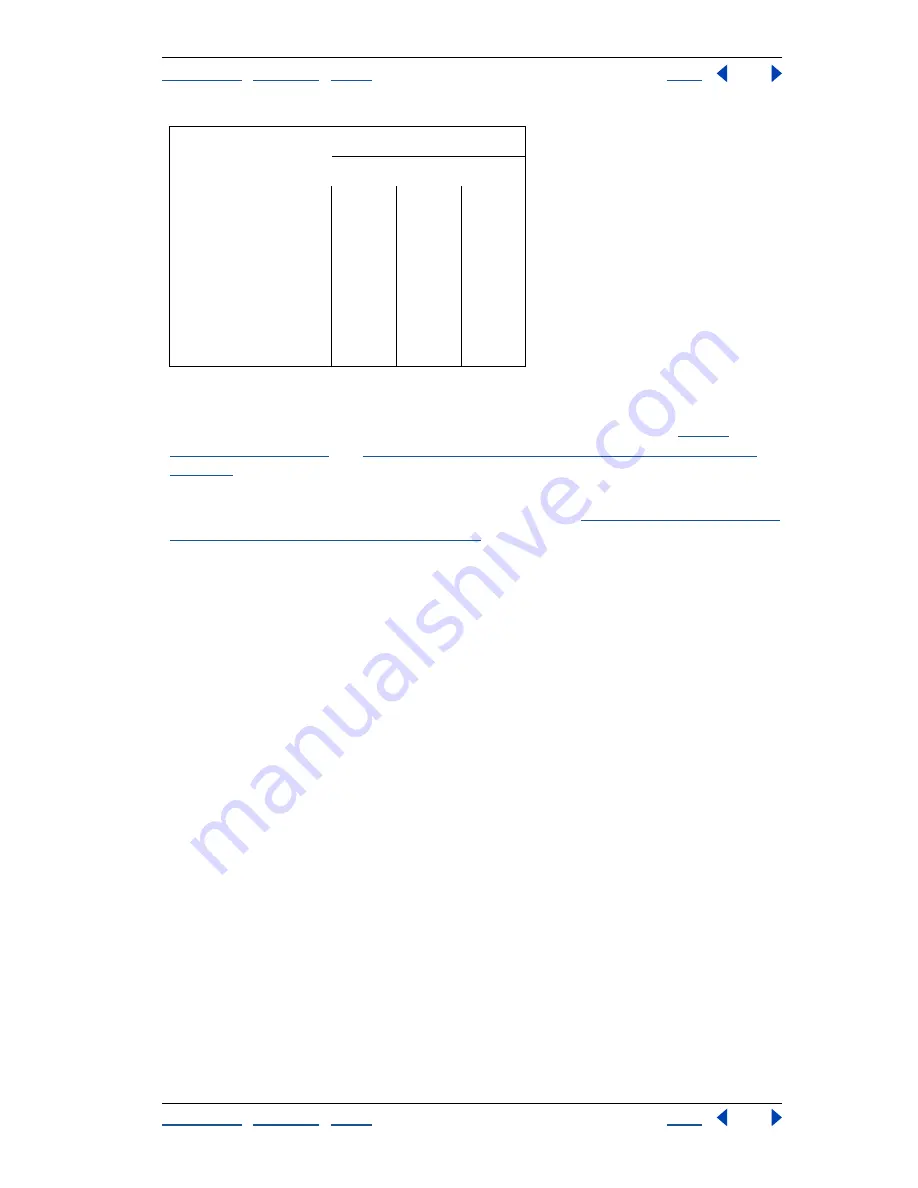
Using Help
|
Contents
|
Index
Back
406
Adobe InDesign Help
Printing
Using Help
|
Contents
|
Index
Back
406
Printing and saving transparent artwork
When your document contains transparent objects, InDesign performs a process called
flattening
before printing or exporting the document. For information, see
“About
flattening” on page 294
and
“Controlling flattener settings and results using styles” on
page 294
.
Transparency exposes different and sometimes unfamiliar issues for Adobe applications
and file formats. For tips on getting good output results, see
“Setting up your transparent
document for successful output” on page 296
.
Viewing print settings
Use the Summary panel of the Print dialog box to view your output settings prior to
printing, and then adjust them as necessary. For example, you can see if the document will
omit certain graphics for OPI replacement by the service provider.
To view a summary of output settings:
In the Print dialog box, click Summary.
To save the summary as a text file:
1
In the Summary panel of the Print dialog box, click Save Summary.
2
Accept the default filename or type another name for the text file, and click Save.
Performing a preflight check
Before printing or handing off the document to a service provider, you can perform a
quality check on the document.
Preflight
is the industry-standard term for this process. The
preflight utility serves these purposes:
•
Warns of problems that may prevent a document or book from imaging as desired,
such as missing files or fonts.
•
Provides helpful information about a document or book, such as the inks it uses, the
first page a font appears on, and print settings.
210
453.6
6.3
16.002
220
475.2
6.6
16.764
230
496.8
6.9
17.526
240
518.4
7.2
18.288
250
540.0
7.5
19.050
256
553.0
7.7
19.507
Number of Steps
InDesign Recommends
Maximum Gradient Length
Points
Inches
Cms