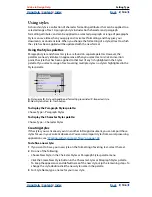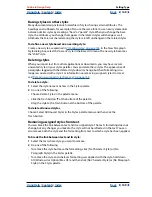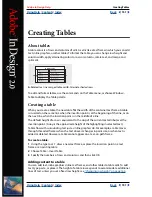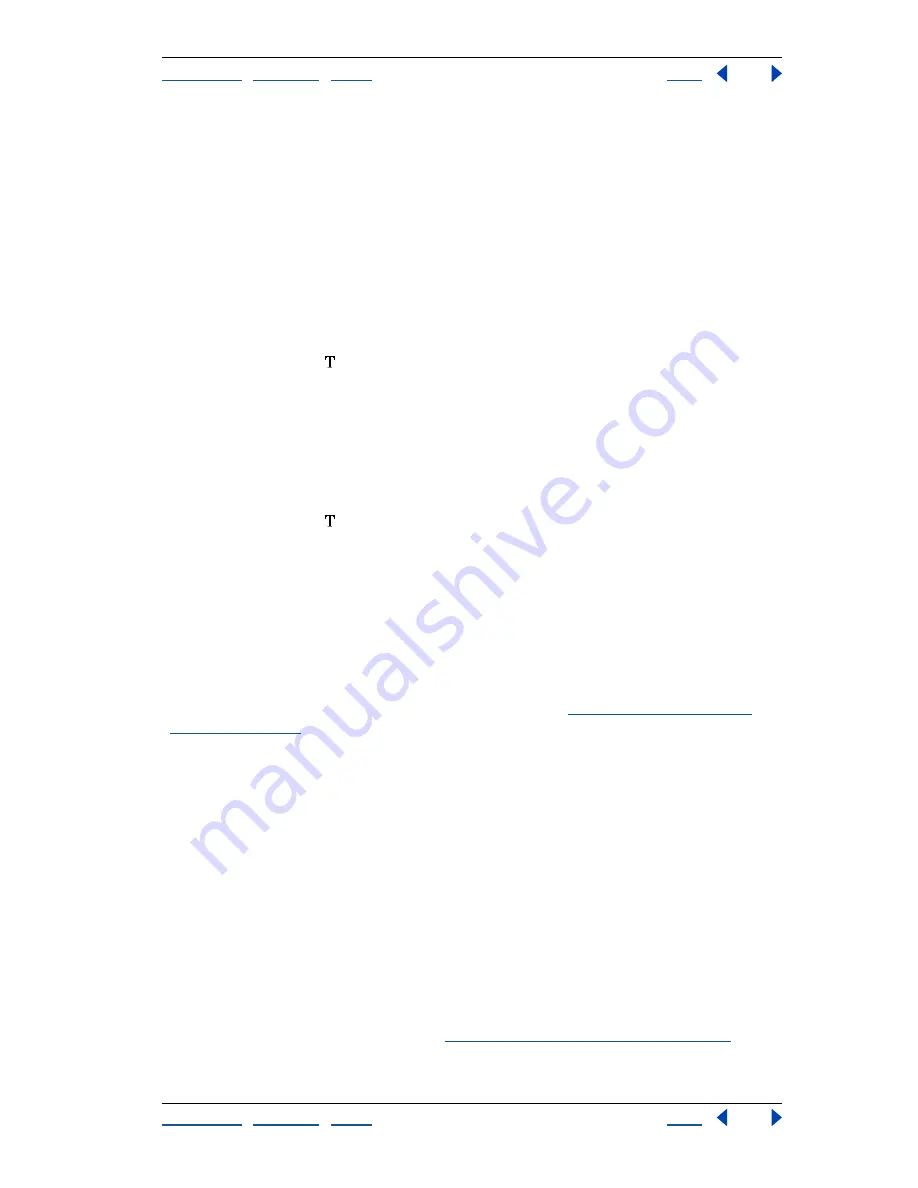
Using Help
|
Contents
|
Index
Back
153
Adobe InDesign Help
Creating Tables
Using Help
|
Contents
|
Index
Back
153
To jump to a specific row:
1
Choose Table > Go to Row.
2
Specify the row number you want to jump to, and then click OK.
Creating a table from existing text
Before you convert text to a table, make sure that you set up the text properly. InDesign
begins new rows at paragraph returns and new columns at tab characters.
To create a table from existing text:
1
To prepare the text for conversion, insert tabs to delineate columns; insert paragraph
returns to delineate rows.
2
Using the type tool , select the text you want to convert to a table.
3
Choose Table > Convert Text to Table.
Converting tables to text
When you convert a table to text, InDesign removes the table lines and inserts a
paragraph return at the end of each row and a tab at the end of each column.
To convert a table to text:
1
Using the type tool , place the insertion point inside the table, or select text in the
table.
2
Choose Table > Convert Table to Text.
Importing tables from other applications
When you use the Place command to import a Microsoft Excel spreadsheet or a Microsoft
Word document that includes tables, the imported data appears in an InDesign table,
which you can edit or update using the Links palette. You can also copy and paste data
from Excel or Word into an InDesign document.
For information on importing from other applications, see
“Working with text import
filters” on page 109
.
Embedding a table within a table
You can embed, or nest, a table within another table. If you create a table within a cell, you
cannot use the mouse to select any part of the table that oversets the cell boundary.
Instead, expand the row or column; or place the insertion point in the first part of the
table, and use shortcut keystrokes to move the insertion point and select text.
To embed a table within another table:
1
Do one of the following:
•
Select the cells or table you want to embed, and then choose Edit > Cut or Copy. Place
the insertion point in the cell where you want the table to appear, and then choose Edit
> Paste.
•
Click inside the table, choose Table > Insert Table, specify the number of rows and
columns, and then click OK.
2
Adjust the cell inset as necessary; see
“Changing cell inset spacing” on page 160
.