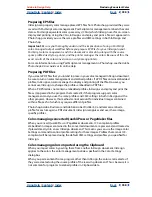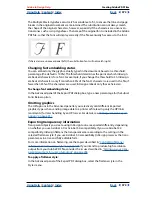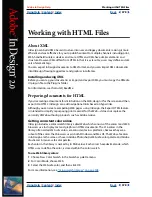Using Help
|
Contents
|
Index
Back
371
Adobe InDesign Help
Creating Adobe PDF Files
Using Help
|
Contents
|
Index
Back
371
Specifying printer’s marks and bleeds
The settings on the Marks and Bleeds panel define the page information service providers
use to work with your exported page. Selecting any printer’s-mark option expands the
Adobe PDF file boundaries to accommodate the bleed or page marks. The options are the
same as in the Print dialog box. (See
“Specifying printer’s marks” on page 420
.)
Setting advanced options for color, fonts, graphics, and
transparency
The Advanced panel contains options for converting colors, embedding subsets of fonts,
omitting graphics for OPI replacement, resolving OPI links in EPS graphics, and managing
flattening and transparency.
In addition, the Ink Manager is available from this panel. If you make changes to your
document using the Ink Manager (for example, if you change all spot colors to their
process equivalents), those changes will be reflected in the exported file, but they won’t
be saved with the Adobe PDF style.
Converting colors to the destination color space
The Color settings specify how to represent color information in the exported Adobe PDF
file. All spot color information is preserved during color conversion; only the process color
equivalents convert to the designated color space.
InDesign uses the destination profile to describe the gamut of your final RGB or CMYK
output device, such as your monitor or a SWOP standard. Using this profile, InDesign
converts the document’s color information (defined by the source profile in the Working
Spaces section of the Color Settings dialog box) to the color space of the target output
device. For more information, see
“Using predefined color management settings” on
page 340
.
Note:
When you export a color-managed InDesign document to Adobe PDF, any version 4
ICC profiles used as working space profiles or embedded in placed images or PDF files will
be converted to colorimetrically similar version 2 ICC profiles. If you select the Include ICC
Profiles option to embed profiles in your Adobe PDF file, InDesign embeds the version 2 profiles
into the Adobe PDF file. This conversion maintains compatibility with other products that may
not yet support version 4 ICC profiles. The converted version 2 profiles will provide the same color
quality as the version 4 profiles.
To convert color objects:
1
In the Advanced panel of the Export PDF dialog box, choose either RGB or CMYK,
depending on your destination device:
RGB
Represents all color values using the red, green, and blue color space. An Adobe PDF
file with RGB color definitions is better suited for on-screen viewing.
CMYK
Creates a separable file by representing all color values using the gamut of cyan,
magenta, yellow, and black process color inks.
2
Choose a destination profile in the menu.