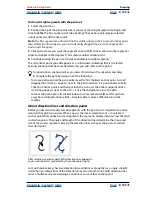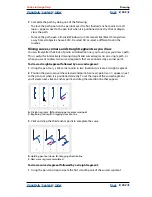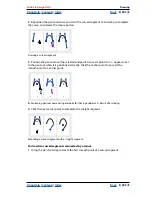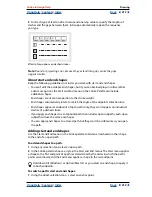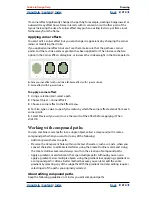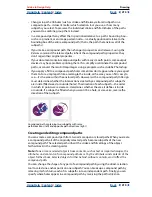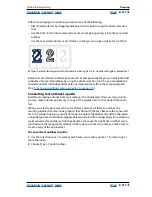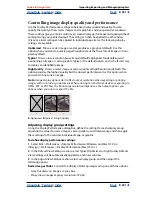Using Help
|
Contents
|
Index
Back
208
Adobe InDesign Help
Drawing
Using Help
|
Contents
|
Index
Back
208
To select multiple points on a path:
1
Select the direct-selection tool .
2
Do one of the following:
•
Drag around the points you want to select.
•
Hold down Shift as you click the points you want to select.
To select all points on a path at once:
Using the direct-selection tool, select the center point.
Alt/Option-clicking a path with the direct-selection tool is useful for moving a whole
path that’s nested inside a frame, or for moving a frame without moving its contents.
To select a path segment:
1
Make sure that no points on the path are selected; deselect the path if necessary.
2
Select the direct-selection tool, and then click the path segment you want to select.
Note:
Selecting a segment doesn’t select any points, but will display any direction handles
facing the segment. If you want to keep track of which segments are selected, select
segments by selecting the points that define them.
To select multiple path segments:
Select the direct-selection tool, and then hold down Shift as you click the path segments
you want to select.
To move a straight path segment:
With the direct-selection tool, drag any of the path segments.
Note:
If the entire path moves, choose Edit > Undo, and then make sure that you click only
the path itself—do not click the fill. All points should be hollow, not solid. You can move a
curved segment only by Shift-selecting and then dragging the points that define it.
To reshape a curved path segment:
With the direct-selection tool, click to select a curved path segment, and then drag
the curve.
To reshape closed paths or objects:
1
Using the direct-selection tool, do one of the following:
•
Drag around the anchor points you want to select.
•
Hold down Shift as you click the anchor points you want to select.
2
Position the cursor over the anchor point or path segment that you want to act as a
focal point (that is, a point that pulls the selected path segments), and click the anchor
point or path segment.
3
Drag the highlighted anchor points to adjust the path. The amount of movement of
a given path segment is relative to its distance from a highlighted point:
•
Selected points that act as the focal point move with the selection tool during
dragging.
•
Selected points that aren’t the focal point move in tandem with the dragged focal
point.