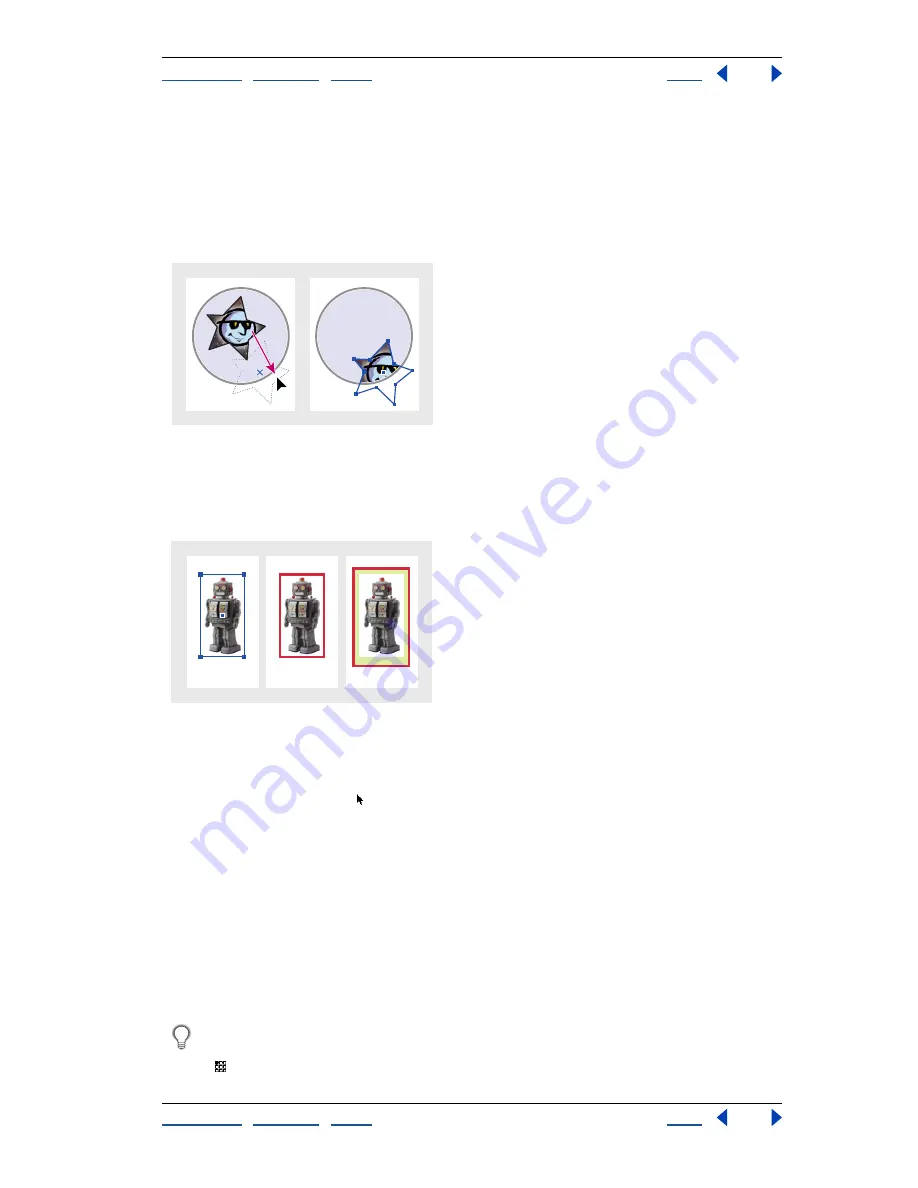
Using Help
|
Contents
|
Index
Back
259
Adobe InDesign Help
Arranging and Combining Objects
Using Help
|
Contents
|
Index
Back
259
To move a nested frame and its content without moving the parent frame:
Using the direct-selection tool, hold down Ctrl (Windows) or Command (Mac OS) as you
drag the edge of the frame you want to move. Don’t drag the content.
Note:
This procedure requires selecting the direct-selection tool in the toolbox; it won’t
work if you temporarily activate the direct-selection tool by pressing the Ctrl (Windows) or
Command (Mac OS) key.
Dragging nested objects within its parent frame
Creating a border or background with a graphics frame
A graphics frame is ideally suited for use as a border or background for its content,
because you can change its stroke and fill independently of its content.
A.
Photo in its graphics frame
B.
Frame with stroke applied
C.
Frame enlarged with both stroke and
fill applied
To add a rectangular keyline or border to an imported graphic:
1
Using the selection tool , click an imported graphic to select the bounding box of its
frame.
2
Use the Swatches palette and the toolbox to apply a stroke color to the frame.
3
If desired, adjust the frame’s stroke weight and style in the Stroke palette.
To use a frame as a background for its content:
1
Using the selection tool, click a frame to select its bounding box.
2
Drag any bounding box handle outward to enlarge the frame without resizing the
graphic.
3
Apply a stroke or fill to the frame as desired.
You can quickly enlarge a frame equally around all sides by using the Transform
palette. Select the frame with the direct-selection tool, set the Transform palette
proxy to the center point, and enter new values for the horizontal and vertical size.
C
A
B






























