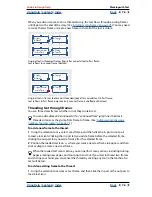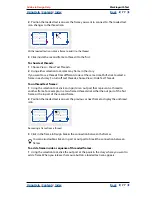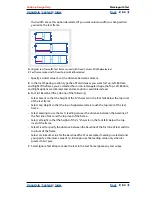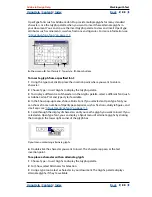Using Help
|
Contents
|
Index
Back
90
Adobe InDesign Help
Working with Text
Using Help
|
Contents
|
Index
Back
90
Frame break
Flows text to the next threaded text frame, regardless of the current text
frame’s column setup.
Page break
Flows text to the next page with a text frame threaded to the current text
frame.
Odd page break
Flows text to the next odd-numbered page with a text frame
threaded to the current text frame.
Even page break
Flows text to the next even-numbered page with a text frame
threaded to the current text frame.
Note:
If you create a break by changing paragraph settings (as in the Keep Options dialog
box), the break precedes the paragraph that contains the setting. If you create a break
using a special character, the break occurs immediately after the special character.
To create a column, frame, or page break:
1
Using the type tool, click to place the insertion point where you want the break to
occur.
2
Choose Type > Insert Break Character, and then choose a break character from the
submenu.
You can also create breaks by using the Enter key on the numeric keypad. For a
column break, press Enter; for a frame break, press Shift+Enter; and for a page break,
press Ctrl+Enter (Windows) or Enter (Mac OS).
To remove a break character:
1
If necessary, choose Type > Show Hidden Characters.
2
Select and delete the break character.
Editing and updating a linked text file
When you place text, the name of the text file appears in the Links palette, which you
can use to update and manage the file. When you update a linked text file, any editing or
formatting changes applied within InDesign are lost. Because of this risk, linked text files
are not automatically updated when the original file is edited. However, you can easily
update the linked file using the Links palette. For more information, see
“Managing links
and embedded graphics” on page 235
.
To edit a linked text file in its original application:
1
If necessary, choose Window > Links to open the Links palette.
2
In the Links palette, select the text file you want to edit, and then choose Edit Original
in the Links palette menu.
To update a linked text file:
1
If necessary, choose Window > Links to open the Links palette.
2
In the Links palette, select the text file you want to update. If the original has been
edited since the file was placed in InDesign, an exclamation mark icon appears to the
right of the filename.
3
In the Links palette menu, choose Update Link.