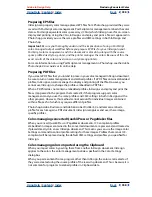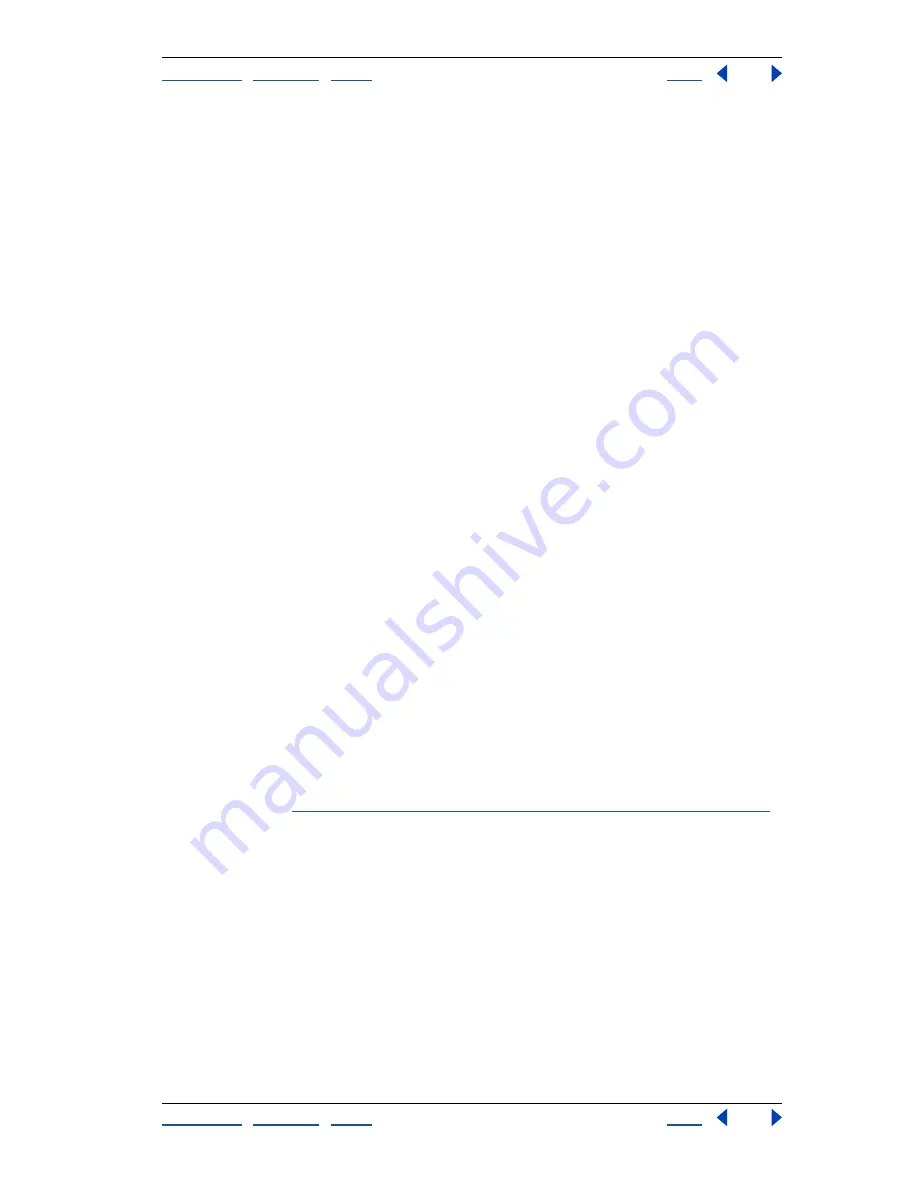
Using Help
|
Contents
|
Index
Back
348
Adobe InDesign Help
Producing Consistent Color
Using Help
|
Contents
|
Index
Back
348
Saving and loading custom color management settings
When you create a custom color management configuration, name and save the configu-
ration to ensure that it can be reused and shared with other users. If you save the file in the
default Settings folder, it will be available in the Color Settings dialog box.
You can also load color management configurations that were saved in a location other
than the default Settings folder.
To save a custom color management configuration:
1
In the Color Settings dialog box, with color management on, click Save.
2
Name your color settings file, and click Save.
To ensure that InDesign displays the saved configuration in the Settings menu of the Color
Settings dialog box, save the file in the Settings folder (the default location when you first
open the Save dialog box).
To load a color management configuration:
1
In the Color Settings dialog box, with color management on, click Load.
2
Locate and select the desired color settings file, and click Open.
When you load a custom color settings file, it appears as the active choice in the Settings
menu of the Color Settings dialog box. If you choose a different option in the Settings
menu, you must reload the custom settings file before you can use it again.
Synchronizing color management between applications
The Color Settings dialog box represents the common color management controls shared
by several Adobe applications, including InDesign 2.0, Photoshop 6.0, and Adobe Illus-
trator 9.0 and later. If you modify and then save over the current color settings file in any
application other than InDesign, you may be prompted to synchronize the common
color settings upon starting InDesign, or upon reopening the Color Settings dialog box
in InDesign.
Synchronizing the color settings helps to ensure that color is reproduced consistently in
Adobe applications that share the Color Settings dialog box. To share custom color
settings between applications, be sure to save and load the settings file in the desired
applications. (See
“Saving and loading custom color management settings” on page 348
.)
Soft-proofing colors
In a traditional publishing workflow, you print a hard proof of your document to preview
how its colors will look when reproduced on a specific output device. In a color-managed
workflow, you can use the precision of color profiles to soft-proof your document
directly on the monitor. You can display an on-screen preview of how your document’s
colors will look when reproduced on a particular output device.