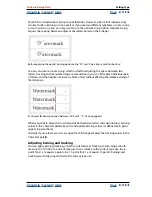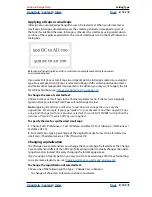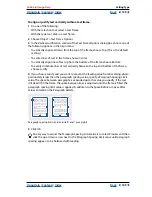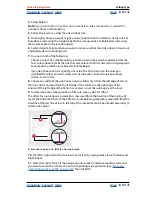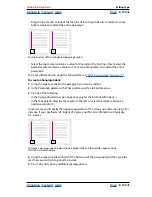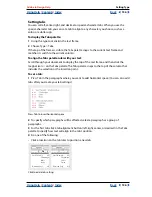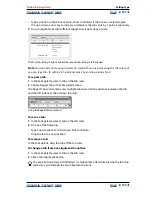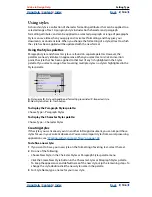Using Help
|
Contents
|
Index
Back
132
Adobe InDesign Help
Setting Type
Using Help
|
Contents
|
Index
Back
132
To remove a paragraph rule:
1
Using the type tool, click in the paragraph containing the paragraph rule.
2
Choose Paragraph Rules in the Paragraph palette menu.
3
Deselect Rule On and click OK.
Controlling paragraph breaks
You can eliminate
orphans
and
widows
, words or single lines of text that become
separated from the other lines in a paragraph. Orphans fall at the bottom of a column or
page, and widows fall at the top of a column or page.
In addition, you can specify how many lines of the following paragraph remain with the
current paragraph as it moves between frames—a convenient way to ensure that
headings don’t become isolated from the body text they introduce. InDesign can
highlight the paragraphs that sometimes break in violation of your settings.
To control widows and orphans and other breaks:
1
Choose Keep Options in the Paragraph palette menu.
2
Select any of these options and then click OK:
•
For Keep With Next _ Lines, specify the number of lines (up to five) of the subsequent
paragraph that the last line of the current paragraph stays with. This option is especially
useful for making sure that a heading stays with the next few lines of the paragraph
that follows it.
•
Select the Keep Lines Together option and select All Lines in Paragraph to prevent the
paragraph from breaking.
•
Select the Keep Lines Together option, select At Start/End of Paragraph, and specify the
number of lines that must appear at the beginning or ending of the paragraph to
prevent orphans and widows.
•
For Start Paragraph, choose In Next Column to force InDesign to push the paragraph to
the next frame or column in a frame; choose On Next Page to force the paragraph to
the first frame on the next page.
To highlight paragraphs that violate Keep Options:
1
Choose Edit > Preferences > Composition (Windows and Mac OS 9), or InDesign >
Preferences > Composition (Mac OS 10).
2
Select Keep Violations and click OK.