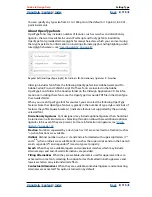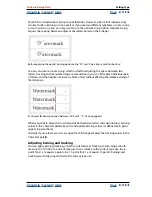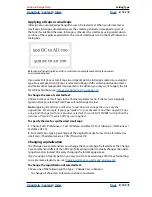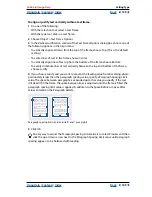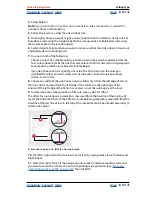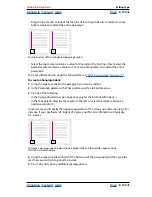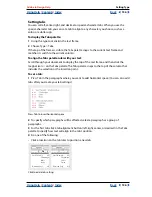Using Help
|
Contents
|
Index
Back
121
Adobe InDesign Help
Setting Type
Using Help
|
Contents
|
Index
Back
121
To turn off the Adjust Text Attributes When Scaling preferences option:
1
Choose Edit > Preferences > Text (Windows and Mac OS 9), or InDesign > Preferences >
Text (Mac OS 10).
2
Deselect Adjust Text Attributes When Scaling, and then click OK.
To scale text attributes:
1
Using the selection tool, select the text frame that has been scaled.
2
Choose Scale Text Attributes in the Transform palette menu. Text attributes are adjusted
based on the scaling percentage; scaling options in the Transform palette revert to
100% scale.
Applying baseline shift
Use Baseline Shift to move a selected character up or down relative to the baseline of the
surrounding text. This option is especially useful when you’re hand-setting fractions or
adjusting the position of inline graphics.
Baseline shift values applied to a picture font
To apply baseline shift:
In the Character palette, type a numeric value for Baseline Shift
. Positive values move
the character’s baseline above the baseline of the rest of the line; negative values move it
below the baseline.
To increase or decrease the value, click in the Baseline Shift box, and then press the Up
or Down Arrow key. Hold down Shift while you press the Up or Down Arrow key to
change the value in greater increments.
To change the default increment for baseline shift:
1
Choose Edit > Preferences > Units & Increments (Windows and Mac OS 9), or InDesign >
Preferences > Units & Increments (Mac OS 10).
2
For Baseline Shift, specify a value and click OK.
Skewing type
You can distort your type by slanting or skewing it to produce a special effect. However,
note that applying an angle to type does not produce true italic characters.
To skew type:
In the Character palette, type a numeric value for Skewing
. Positive values slant type to
the right; negative values slant type to the left.
- 6
- 4
- 2
0
2
4
6