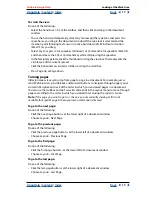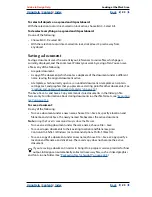Using Help
|
Contents
|
Index
Back
24
Adobe InDesign Help
Looking at the Work Area
Using Help
|
Contents
|
Index
Back
24
Recovering a document after a failure
InDesign guards your data against unexpected power or system failures using an
automatic recovery
feature. Automatically recovered data exists in a temporary file that is
separate from the original document file on disk. Under normal circumstances you don’t
need to think about automatically recovered data, because any document updates stored
in the automatic recovery file are automatically added to the original document file
when you choose the Save or Save As command or exit InDesign normally. Automatically
recovered data is important only if you were not able to save successfully before an
unexpected power or system failure.
Nevertheless, you should save your files often and create backup files in case of
unexpected power or system failures.
To recover automatically recovered data:
1
Restart your computer.
2
Start InDesign.
If automatically recovered data exists, InDesign automatically displays the recovered
document. The word [Recovered] appears after the filename in the title bar of the
document window to indicate that the document contains unsaved changes that were
automatically recovered.
Note:
If InDesign fails after attempting to open a document using automatically
recovered changes, the automatically recovered data may be corrupted.
3
Do one of the following:
•
To save the recovered data, choose File > Save As, specify a location and a new filename,
and click Save. The Save As command keeps the recovered version that includes the
automatically recovered data; the word [Recovered] will disappear from the title bar.
•
To discard automatically recovered changes and use the most recent version of the
document that was explicitly saved to disk before the unexpected power or system
failure occurred, close the file without saving and open the file on disk, or choose
File > Revert.
To change the location of recovered documents:
1
Choose Edit > Preferences > General (Windows or Mac OS 9) or InDesign >
Preferences > General (Mac OS 10.1).
2
Under Temporary Folder, click Choose.
3
Specify the new location for the recovered document, click OK, and then click OK again.
Undoing mistakes
If you change your mind or make a mistake, you can cancel a lengthy operation before it
completes, undo recent changes, or revert to a previously saved version. You can undo or
redo up to several hundred of the most recent actions; however, the exact number may be
limited by the amount of RAM available and the kinds of actions you have performed. The
series of actions is discarded when you choose the Save As command, close a document,
or when you exit the program.