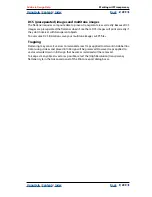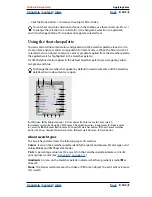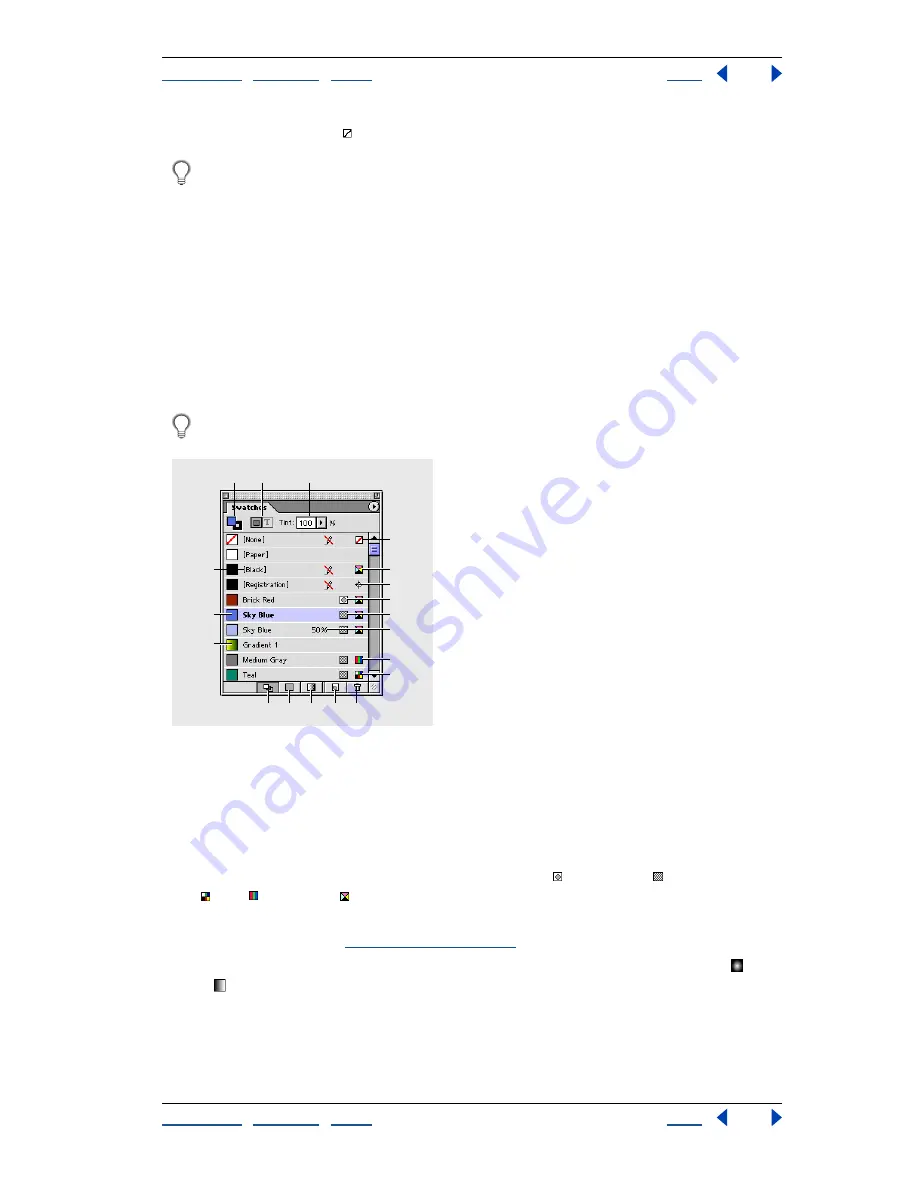
Using Help
|
Contents
|
Index
Back
303
Adobe InDesign Help
Applying Color
Using Help
|
Contents
|
Index
Back
303
•
Click the None button to remove the object’s fill or stroke.
To switch among Color, Gradient, or None in the toolbox, use these shortcuts: Press (,)
to change the selection to a solid color; (.) to change the selection to a gradient;
and (/) to change to None. This tip does not apply to selected text.
Using the Swatches palette
You can control all document colors and gradients in the Swatches palette alone. Use it to
create, name, and store colors and gradients for instant access. When the fill or stroke of
selected text or an object contains a color or gradient applied from the Swatches palette,
the applied swatch is highlighted in the Swatches palette.
Six CMYK-defined colors appear in the default Swatches palette: cyan, magenta, yellow,
red, green, and blue.
To change the swatches that appear by default in new documents, edit the Swatches
palette when no documents are open.
A.
Fill/stroke
B.
Text/object control
C.
Tint control
D.
Color name
E.
Color swatch
F.
Gradient swatch
G.
None
H.
CMYK color
I.
Registration color
J.
Spot color
K.
Process color
L.
Color tint
M.
RGB color
N.
LAB color
O.
Show All Swatches button
P.
Show Color Swatches
button
Q.
Show Gradient Swatches button
R.
New Swatch button
S.
Trash button
About swatch types
The Swatches palette stores the following types of swatches:
Colors
Icons on the Swatches palette identify the spot and process color types, and
LAB , RGB , and CMYK color modes.
Tints
A percentage value next to a swatch in the Swatches palette indicates a tint of a
spot or process color. (See
“About tints” on page 311
.)
Gradients
An icon on the Swatches palette indicates whether a gradient is radial or
linear .
None
The None swatch removes the stroke or fill from an object. You can’t edit or remove
this swatch.
D
E
F
A
B
C
G
I
J
L
K
M
N
H
O
P
Q
R
S