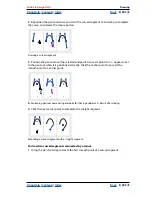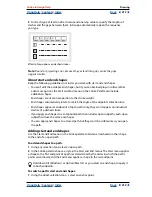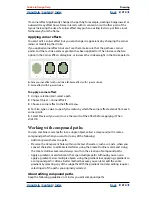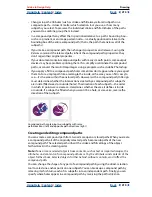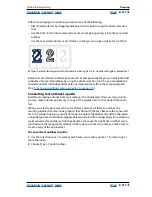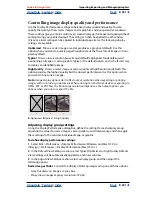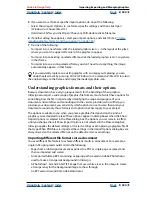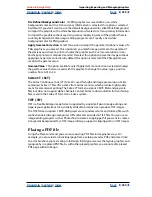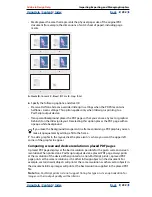Using Help
|
Contents
|
Index
Back
217
Adobe InDesign Help
Drawing
Using Help
|
Contents
|
Index
Back
217
After converting type to outlines, you can do any of the following:
•
Alter the letterforms by dragging individual anchor points using the direct-selection
tool.
•
Use the Edit > Paste Into command to mask an image by pasting it into the converted
outlines.
•
Use the converted outlines as text frames, so that you can type or place text in them.
A.
Type character
B.
Image pasted into outline, creating frame
C.
Outline with type or placed text
Because converted text outlines become sets of compound paths, you can edit individual
subpaths of converted outlines by using the direct-selection tool. You can also break the
character outlines into independent paths by releasing them from the compound path.
(See
“Creating and editing compound paths” on page 215
.)
Converting text outlines to paths
By default, creating outlines from type removes the original text. However, if you prefer,
you can make outlines appear over a copy of the original text, so that none of the text is
lost.
When you select type characters in a text frame and convert them to outlines, the
resulting outlines become inline graphics that flow with the text. Because the converted
text is no longer true type, you will no longer be able to highlight and edit the characters
using the type tool. In addition, typographical controls will no longer apply. For example, a
word converted to outlines will not hyphenate at the end of a line. Make sure that you’re
satisfied with the typographic settings of the type you convert to outlines, and be sure to
create a copy of the original text.
To convert text outlines to paths:
1
Use the selection tool to select a text frame, or use the type tool to select one or
more characters.
2
Choose Type > Create Outlines.
A
B
C