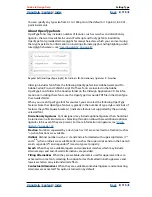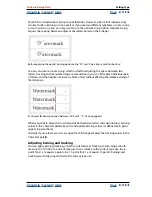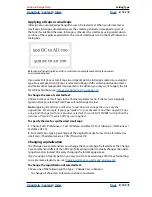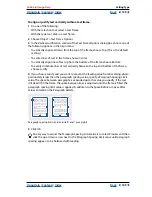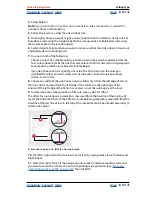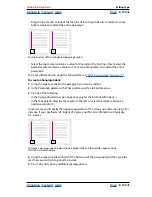Using Help
|
Contents
|
Index
Back
119
Adobe InDesign Help
Setting Type
Using Help
|
Contents
|
Index
Back
119
You can also directly adjust the kerning between words only, by using keyboard shortcuts.
Word kerning isn’t the same as the Word Spacing option in the Justification dialog box;
word kerning changes the kerning value only between a specific word’s first character and
the word space preceding that character. The amount of the word kerning adjustment is
the same as the Kerning value in the Units & Increments Preferences dialog box. When you
press the shortcut and hold down the Shift key, the kerning amount is the Kerning prefer-
ences value multiplied by 5.
To use a font’s built-in kerning information for selected text:
In the Character palette, select Metrics in the Kerning
menu. Metrics is the default.
To automatically adjust the spacing between selected characters based on
their shapes:
In the Character palette, select Optical in the Kerning menu.
To adjust kerning manually:
1
Using the type tool, click to place an insertion point between two characters.
Note:
If a range of text is selected, you can’t manually kern the text (you can choose only
Metrics, Optical, or 0). Instead, use tracking.
2
Do any of the following:
•
In the Character palette, type or select a numeric value in the Kerning menu.
•
Press Alt+Left/Right Arrow (Windows) or Left/Right Arrow (Mac OS) to
decrease or increase the kerning between two characters. When you kern using these
shortcuts, the increment used is 1/50 of the em space for the current type size. Holding
down Ctrl or Command when you use these keystrokes multiplies the kerning
increment value by 5 with each keystroke.
To change the default kerning increment value:
1
Choose Edit > Preferences > Units & Increments (Windows and Mac OS 9), or InDesign >
Preferences > Units & Increments (Mac OS 10).
2
Type a new value for the Kerning option and click OK.
To turn off kerning for selected text:
In the Character palette, type
0
or choose 0 in the Kerning menu.
You can also press Alt+Ctrl+Q (Windows) or Opt+Q (Mac OS) to reset kerning
and tracking. When you do so, kerning is set to Metrics, regardless of which kerning option
was previously applied.
To adjust kerning between words only:
With the type tool
, select a range of text, and do one of the following:
•
To add space between selected words, press Alt+Ctrl+\ (Windows) or
\ (Mac OS).
•
To remove space between selected words, press Alt+Ctrl+Backspace (Windows) or
Delete (Mac OS).
•
To multiply the kerning adjustment by 5, hold down Shift as you press the keyboard
shortcut.