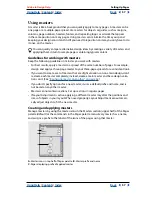Using Help
|
Contents
|
Index
Back
44
Adobe InDesign Help
Setting Up Pages
Using Help
|
Contents
|
Index
Back
44
To enable or disable snapping to the document grid or guides:
Choose View > Snap to Document Grid or View > Snap to Guides, and make sure that the
command is selected (enabled) or deselected (disabled).
Note:
The Snap to Guides command controls both snapping to guides and snapping to
the baseline grid.
To specify the snap-to zone:
Choose Edit > Preferences > Guides (Windows and Mac OS 9), or InDesign > Preferences >
Guides (Mac OS 10.1), type a value for Snap to Zone, and click OK. The Snap to Zone value
is always in pixels.
To snap an object to a guide:
Drag an object toward a guide until one or more of the object’s edges is within the guide’s
snap-to zone.
Previewing a document
Use Preview Mode to quickly hide such nonprinting elements as rulers, grids, and
frame edges.
You can turn off individual nonprinting elements by choosing the appropriate command
in the View menu, such as View > Hide Guides.
To turn on Preview mode:
Click the Preview mode icon at the bottom of the toolbox.
To return to Normal View mode:
Click the Normal View mode icon at the bottom of the toolbox.
Working with pages and spreads
When you select the Facing Pages option in the File > Document Setup dialog box,
document pages are arranged in
spreads
. A spread is a set of pages viewed together, such
as the two pages visible whenever you open a book or magazine. Every InDesign spread
includes its own
pasteboard
, which is an area outside a page where you can store objects
that aren’t yet positioned on a page. Each spread’s pasteboard provides space to accom-
modate objects that
bleed
, or extend past the edge of a page.