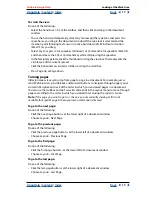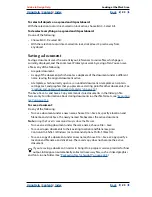Using Help
|
Contents
|
Index
Back
14
Adobe InDesign Help
Looking at the Work Area
Using Help
|
Contents
|
Index
Back
14
5
If a warning dialog box appears, do one of the following:
•
Click Save to save a copy of the warnings as a text file, and then open the file in
InDesign.
•
Click Close to close the dialog box and open the file in InDesign.
To save a PageMaker or QuarkXPress template as an InDesign template:
1
Open the template in InDesign.
2
Choose File > Save As and specify a location and filename.
3
Do one of the following, and then click Save:
•
(Windows) Choose InDesign Template in the Save as Type menu.
•
(Mac OS) Choose Stationery Option in the Format menu. Click Stationery, and click OK.
About converting InDesign 1.0 and 1.5 documents
Use the File > Open command to convert InDesign 1.0 and 1.5 documents. Keep the
following in mind:
•
For best results, save the InDesign 2.0 document under a new name.
•
If you used third-party plug-ins to create an InDesign 1.0 or 1.5 document, check with
the manufacturer to make sure that they are installed correctly for and compatible with
InDesign 2.0 before you convert the document. (See
“Using plug-in modules” on
page 28
.
•
InDesign 1.0 and 1.5 can’t open InDesign 2.0 documents.
•
InDesign 2.0 can’t save documents in InDesign 1.0 or 1.5 format.
•
When you convert a document, you may see an alert message asking if you want to use
the exception word list in the user dictionary or the one in the document. For infor-
mation about this alert message, see
“Choosing User Dictionary or Document when
opening a document” on page 12
.
•
Libraries created in InDesign 1.0 or 1.5 must be converted, using the Asset Library
Converter, prior to opening in InDesign 2.0. (See
“Converting InDesign 1.0 and 1.5
library files” on page 249
.)
Changing the view
Adobe Photoshop, Illustrator, PageMaker, and InDesign include a number of common
tools, settings, and commands—including the hand tool, the zoom tool, the Zoom In and
Zoom Out commands, and the Navigator palette—to let you view different parts of a
spread at various magnifications.
Magnifying and reducing the view
The zoom tool and Zoom In and Zoom Out commands magnify or reduce the display of
any area in your document window. The lower left corner of the document window
displays the zoom percentage at all times.