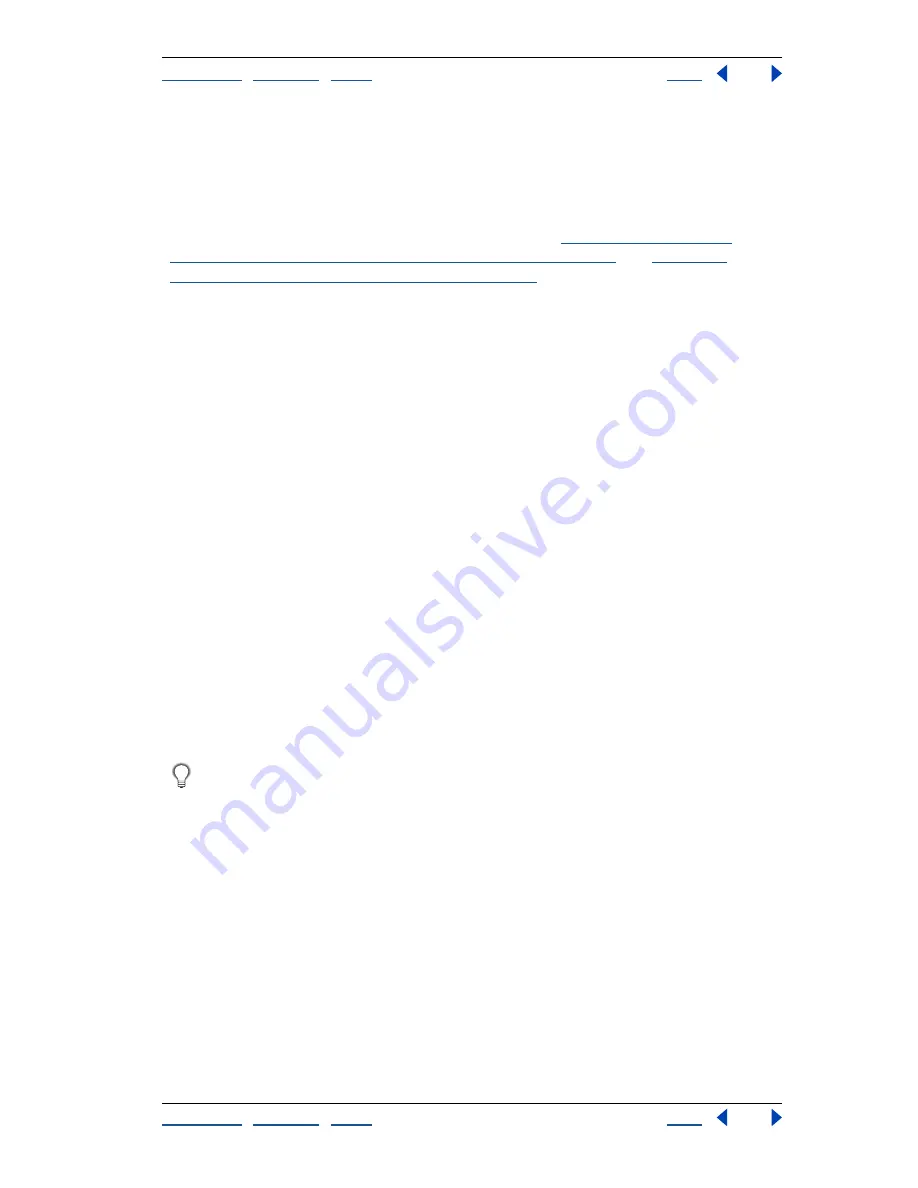
Using Help
|
Contents
|
Index
Back
75
Adobe Photoshop Help
Getting Images into Photoshop and ImageReady
Using Help
|
Contents
|
Index
Back
75
Some PDF files contain a single image. Other PDF files (called Generic PDF files) may
contain multiple pages and images. When you open a Generic PDF file, you can choose
which page to open and specify rasterization options. If you want to open an image
(versus a page) from a PDF file, you can use the File > Import > PDF Image command.
You can also bring PDF data into Photoshop or ImageReady using the Place command,
the Paste command, and the drag-and-drop feature. (See
“Placing files” on page 80
,
“Using drag and drop to copy between applications” on page 170
, and
“Using the
Clipboard to copy between applications” on page 171
.)
To open a PDF file:
1
Choose File > Open.
2
Select the name of the file, and click Open. You can change which types of files show by
selecting an option from the Files of Type (Windows) or Show (Mac OS) pop-up menu.
3
If you are opening a Generic PDF file, do the following:
•
If the file contains multiple pages, select the page you want to open.
•
Indicate the desired dimensions, resolution, and mode. If the file has an embedded ICC
profile and Preserve Embedded Profiles is selected for Color Management Policies in
the Color Settings dialog box, you can choose the profile from the mode pop-up menu.
•
Select Constrain Proportions to maintain the same height-to-width ratio.
•
Select Anti-aliased to minimize the jagged appearance of the artwork’s edges as it is
rasterized.
To import images from a PDF file:
1
Choose File > Import > PDF Image, select the file you want to import images from,
and click Open.
2
Select the image you want to open:
•
To open a specific image, select it and click OK. You can use the arrows to scroll through
the images, or click Go to Image to enter an image number.
•
To open each image as a separate file, click Import All Images.
Press Esc to cancel the import operation before all images are imported.
To create a new Photoshop file for each page of a multiple-page PDF file
(Photoshop):
1
Choose File > Automate > Multi-Page PDF to PSD.
2
Under Source PDF, click the Choose button, and select the file you want to import
images from.
3
Under Page Range, specify a range of pages to import.
4
Under Output Options, specify a resolution, choose a color mode, and set the Anti-alias
option for rasterizing each page of the PDF file. (To blend edge pixels during rasterization,
select the Anti-alias option. To produce a hard-edged transition between edge pixels
during rasterization, deselect the Anti-alias option.)






























