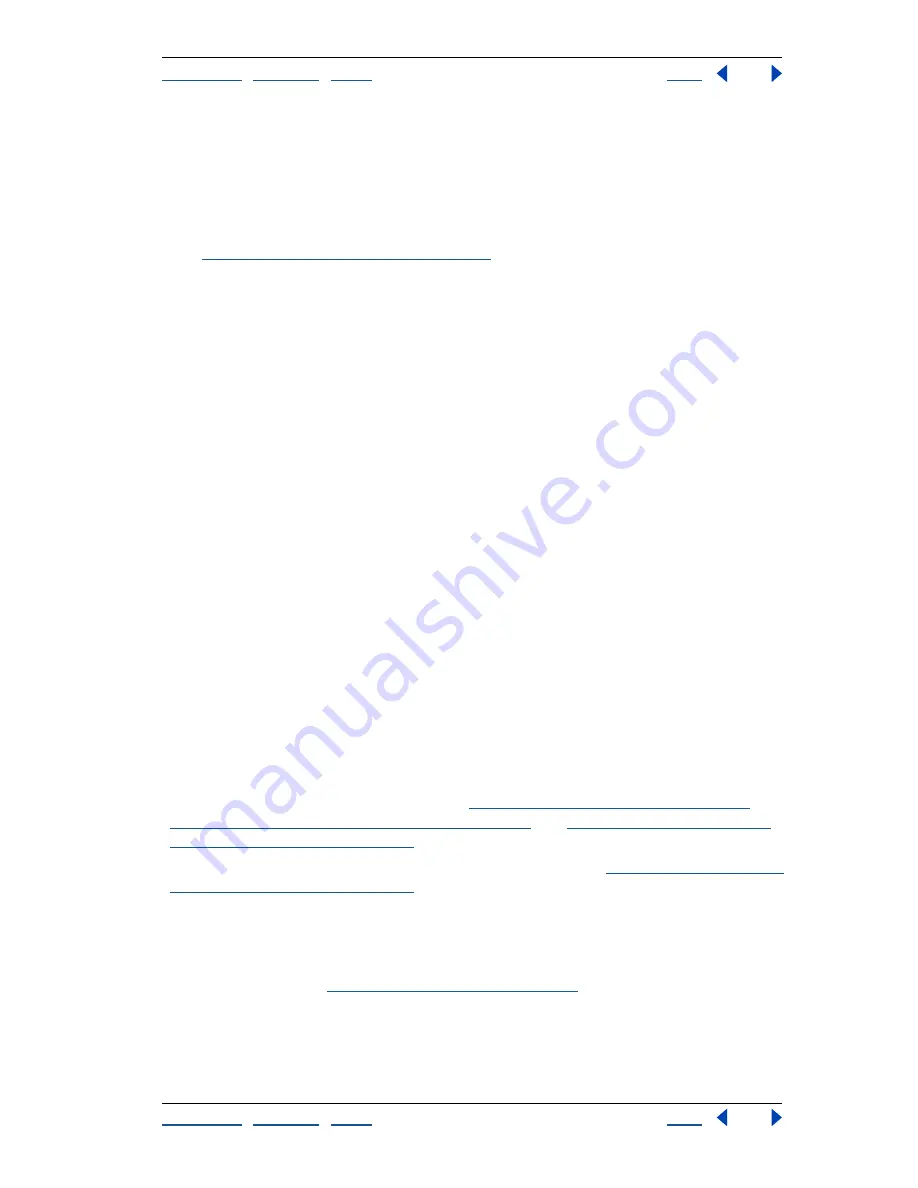
Using Help
|
Contents
|
Index
Back
107
Adobe Photoshop Help
Producing Consistent Color (Photoshop)
Using Help
|
Contents
|
Index
Back
107
Working with policy warnings and messages
The predefined color management workflows are set to display warning or option
messages when a default color management policy is about to be used. Although you can
disable the repeated display of some warnings and messages by selecting the Don’t Show
Again option, it is highly recommended that you continue to display all policy messages,
to ensure the appropriate color management of documents on a case-by-case basis.
(See
“Resetting all warning dialogs” on page 56
.) You should only turn off message
displays if you are very confident that you understand the default policy decision and are
willing to accept it for all documents that you open. You cannot undo the results of a
default policy decision once a document has been saved.
Customizing color management settings
Although the predefined settings should provide sufficient color management for many
publishing workflows, you may sometimes want to customize individual options in a
configuration. For example, you might want to change the CMYK working space to a
profile that matches the proofing system used by your printer or your service bureau.
It’s important to save your custom configurations so that you can reuse and share them
with other users and Adobe applications that use the same color management workflows.
The color management settings that you customize in the Color Settings dialog box are
contained in an associated preferences file called Color Settings.
Note:
The default location of the Color Settings file varies by operating system; use your
operating system’s Find command to locate this file.
To customize color management settings:
1
Do one of the following:
•
In Windows and Mac OS 9.x, choose Edit > Color Settings.
•
In Mac OS X, choose Photoshop > Color Settings.
2
To use a preset color management configuration as the starting point for your customi-
zation, choose that configuration from the Settings menu.
3
Specify the desired color settings (working spaces and policies). As you make adjust-
ments, the Settings menu option changes to Custom by default.
For detailed customization instructions, see
“Specifying working spaces” on page 107
,
“Specifying color management policies” on page 108
, and
“Customizing advanced color
management settings” on page 110
.
4
Save your custom configuration so that it can be reused. (See
“Saving and loading color
management settings” on page 112
.)
Specifying working spaces
In a color-managed workflow, each color mode must have a working space profile
associated with it. (See
“About working spaces” on page 106
.) Photoshop ships with a
standard set of color profiles that have been recommended and tested by Adobe Systems
for most color management workflows. By default, only these profiles appear in the
working space menus.






























