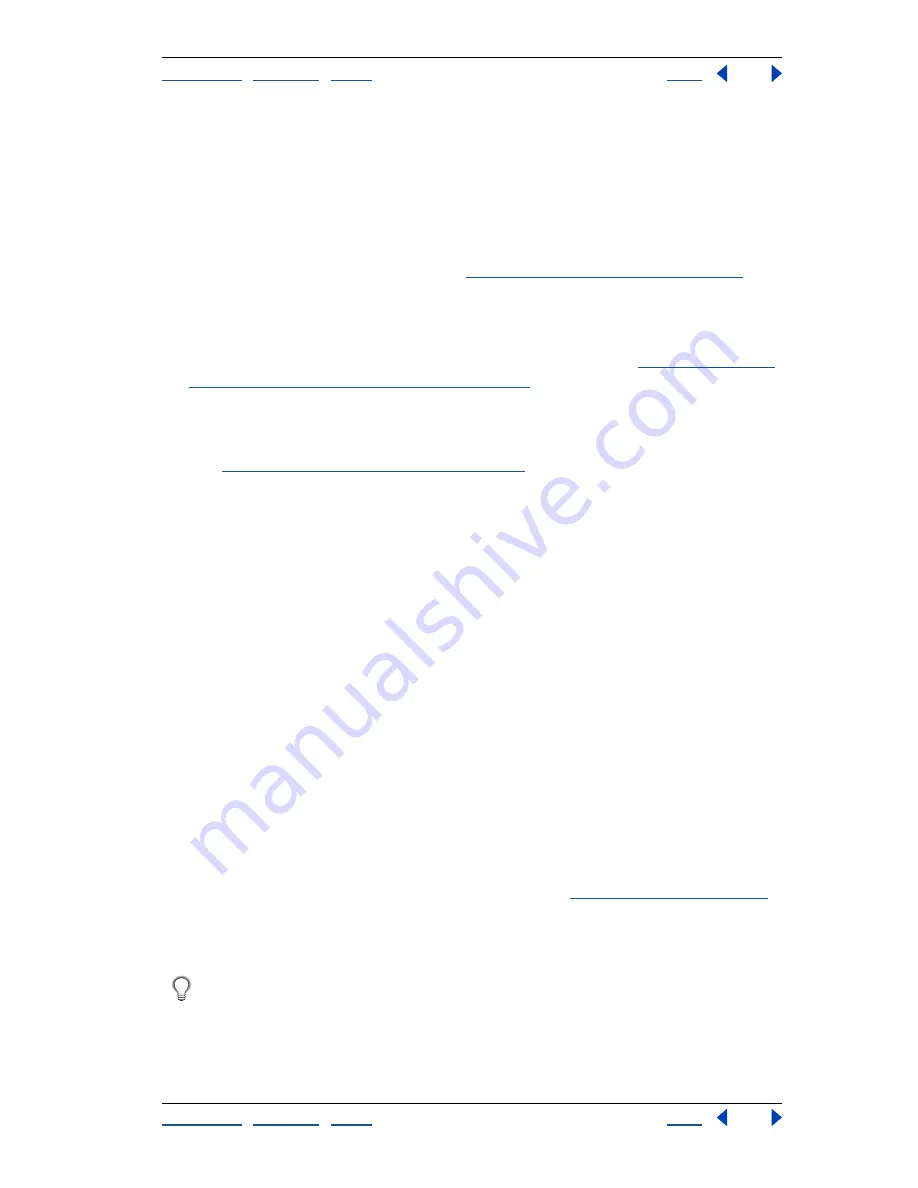
Using Help
|
Contents
|
Index
Back
155
Adobe Photoshop Help
Making Color and Tonal Adjustments
Using Help
|
Contents
|
Index
Back
155
Using the Gradient Map command (Photoshop)
The Gradient Map command maps the equivalent grayscale range of an image to the
colors of a specified gradient fill. If you specify a two-color gradient fill, for example,
shadows in the image map to one of the endpoint colors of the gradient fill, highlights
map to the other endpoint color, and midtones map to the gradations in between.
To use the Gradient Map command:
1
Open the Gradient Map dialog box. (See
“Making color adjustments” on page 132
.)
2
Specify the gradient fill you want to use:
•
To choose from a list of gradient fills, click the triangle to the right of the gradient fill
displayed in the Gradient Map dialog box. Click to select the desired gradient fill, and
then click in a blank area of the dialog box to dismiss the list. (See
“Managing libraries
with the Preset Manager (Photoshop)” on page 54
for information on customizing the
gradient fill list.)
•
To edit the gradient fill currently displayed in the Gradient Map dialog box, click the
gradient fill. Then modify the existing gradient fill or create a new gradient fill.
(See
“Creating smooth gradient fills” on page 245
.)
By default, the shadows, midtones, and highlights of the image are mapped respectively
to the starting (left) color, midpoint, and ending (right) color of the gradient fill.
3
Select either, none, or both of the Gradient Options:
•
Dither adds random noise to smooth the appearance of the gradient fill and reduce
banding effects.
•
Reverse switches the direction of the gradient fill, reversing the gradient map.
Sharpening images
Unsharp masking,
or
USM
, is a traditional film compositing technique used to sharpen
edges in an image. The Unsharp Mask filter corrects blurring introduced during photo-
graphing, scanning, resampling, or printing. It is useful for images intended for both print
and online viewing.
Unsharp Mask locates pixels that differ from surrounding pixels by the threshold you
specify and increases the pixels’ contrast by the amount you specify. In addition, you
specify the radius of the region to which each pixel is compared. The effects of the
Unsharp Mask filter are far more pronounced on-screen than in high-resolution output.
If your final destination is print, experiment to determine what settings work best for your
image.
For information on other filters for sharpening images, see
“Sharpen filters” on page 333
.
To use Unsharp Mask to sharpen an image:
1
Choose Filter > Sharpen > Unsharp Mask. Make sure the Preview option is selected.
Click on the image in the preview window to see how the image looks without
the sharpening. Drag in the preview window to see different parts of the image,
and click + or – to zoom in or out.






























