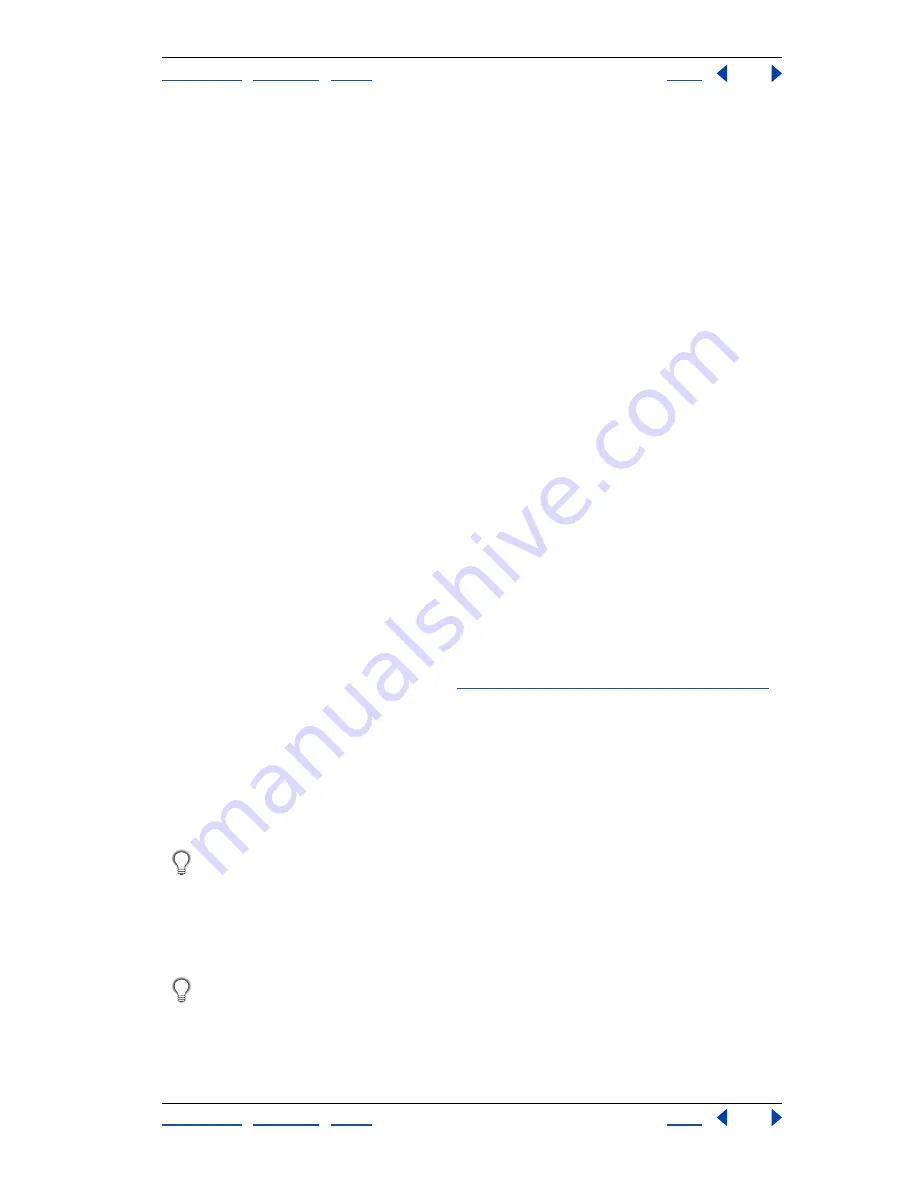
Using Help
|
Contents
|
Index
Back
476
Adobe Photoshop Help
Printing (Photoshop)
Using Help
|
Contents
|
Index
Back
476
4
For a grayscale halftone, enter a screen frequency from 1 to 999.999, and choose a unit
of measurement. Enter a screen angle from –180 to +180 degrees.
5
For a color separation, choose from the following options:
•
To manually enter the screen frequency and angle, choose a color of the screen for Ink,
and enter the frequency and angle; repeat for each color separation.
•
To have Adobe Photoshop determine and enter the best frequencies and angles for
each screen, click Auto. In the Auto Screens dialog box, enter the resolution of the
output device and the screen frequency you intend to use, and click OK. Photoshop
enters the values in the Halftone Screens dialog box. Changing these values may result
in moiré patterns.
•
If you are using a PostScript Level 2 (or higher) printer or an imagesetter equipped with
an Emerald controller, make sure that the Use Accurate Screens option is selected in the
Auto Screens dialog box (or in the Halftone Screens dialog box if you’re entering the
values manually). The Use Accurate Screens option lets the program access the correct
angles and halftone screen frequencies for high-resolution output. If your output
device is not a PostScript Level 2 (or higher) printer or is not equipped with an Emerald
controller, this option has no effect.
6
For Shape, choose the dot shape you want. If you want all four screens to have the same
dot shape, select Use Same Shape For All Inks.
Choosing Custom from the Shape menu displays the Custom Spot Function dialog box.
You can define your own dot shapes by entering PostScript commands—useful for
printing with nonstandard halftone algorithms. For information about using PostScript
language commands, see the
PostScript Language Reference
published by Addison-Wesley,
or consult the imagesetter’s manufacturer.
For optimal output on a PostScript printer, the image resolution should be 1.5 to 2 times
the halftone screen frequency. If the resolution is more than 2.5 times the screen
frequency, an alert message appears. (See
“About image size and resolution” on page 62
.)
If you are printing line art or printing to a non-PostScript printer, see your printer
documentation for the appropriate image resolutions to use.
7
Click OK.
To save halftone screen settings:
In the Halftone Screens dialog box, click Save. Choose a location for the saved settings,
enter a filename, and click Save.
To save the new settings as the default, hold down Alt (Windows) or Option (Mac OS),
and click the —> Default button.
To load halftone screen settings:
In the Halftone Screens dialog box, click Load. Locate and select the settings, and click
Load.
To return to the original default settings, hold down Alt (Windows) or Option
(Mac OS), and click <—Default.






























