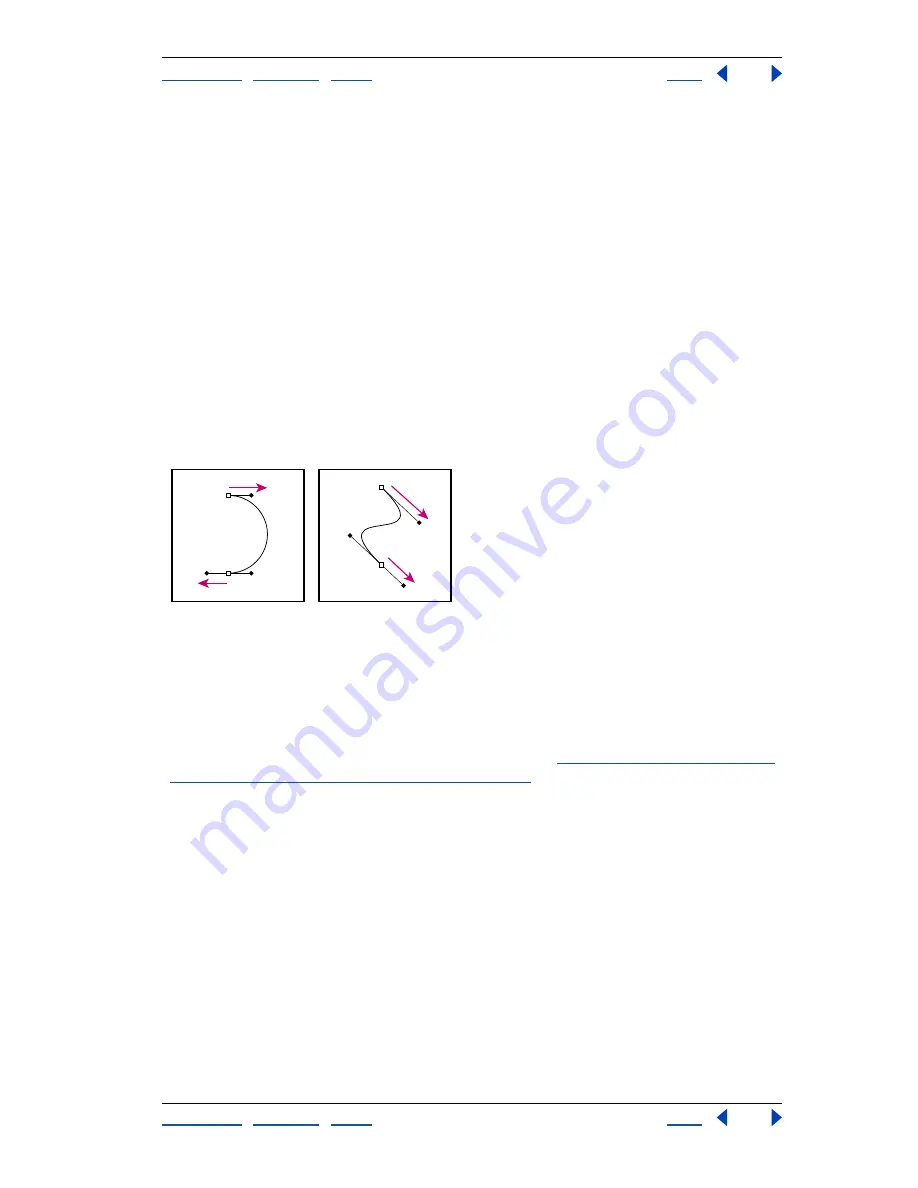
Using Help
|
Contents
|
Index
Back
206
Adobe Photoshop Help
Drawing
Using Help
|
Contents
|
Index
Back
206
To draw straight segments:
1
Position the pen pointer where you want the straight segment to begin, and click to
define the first anchor point.
2
Click again where you want the first segment of the straight line to end, or Shift-click to
constrain the angle of the segment to a multiple of 45°.
3
Continue clicking to set anchor points for additional segments. The last anchor point is
always a solid square, indicating it is selected. Previously defined anchor points become
hollow squares as you add further anchor points. If the Auto Add/Delete option is
selected, you can click an existing point to delete it.
Drawing curves with the pen tool
You create curves by dragging the pen tool in the direction you want the curve to go. Keep
these guidelines in mind when drawing curves:
•
Always drag the first direction point in the direction of the bump of the curve, and drag
the second direction point in the opposite direction to create a single curve. Dragging
both direction points in the same direction creates an “S” curve.
Drag in the opposite direction to create a smooth curve. Drag in the same direction to create
an “S” curve.
•
When drawing a series of smooth curves, draw one curve at a time, placing anchor
points at the beginning and end of each curve, not at the tip of the curve. Use as few
anchor points as possible, placing them as far apart as possible. This decreases the file
size and reduces the potential for printing errors.
For more information on how paths are constructed, see
“About anchor points, direction
lines, direction points, and components” on page 210
.
To draw a curve:
1
Position the pointer where you want the curve to begin, and hold down the mouse
button. The first anchor point appears, and the pointer changes to an arrowhead.
2
Drag in the direction you want the curve segment to be drawn. As you drag, the pointer
leads one of two direction points. Hold down the Shift key to constrain the tool to
multiples of 45°, and release the mouse button once you have positioned the first
direction point.






























