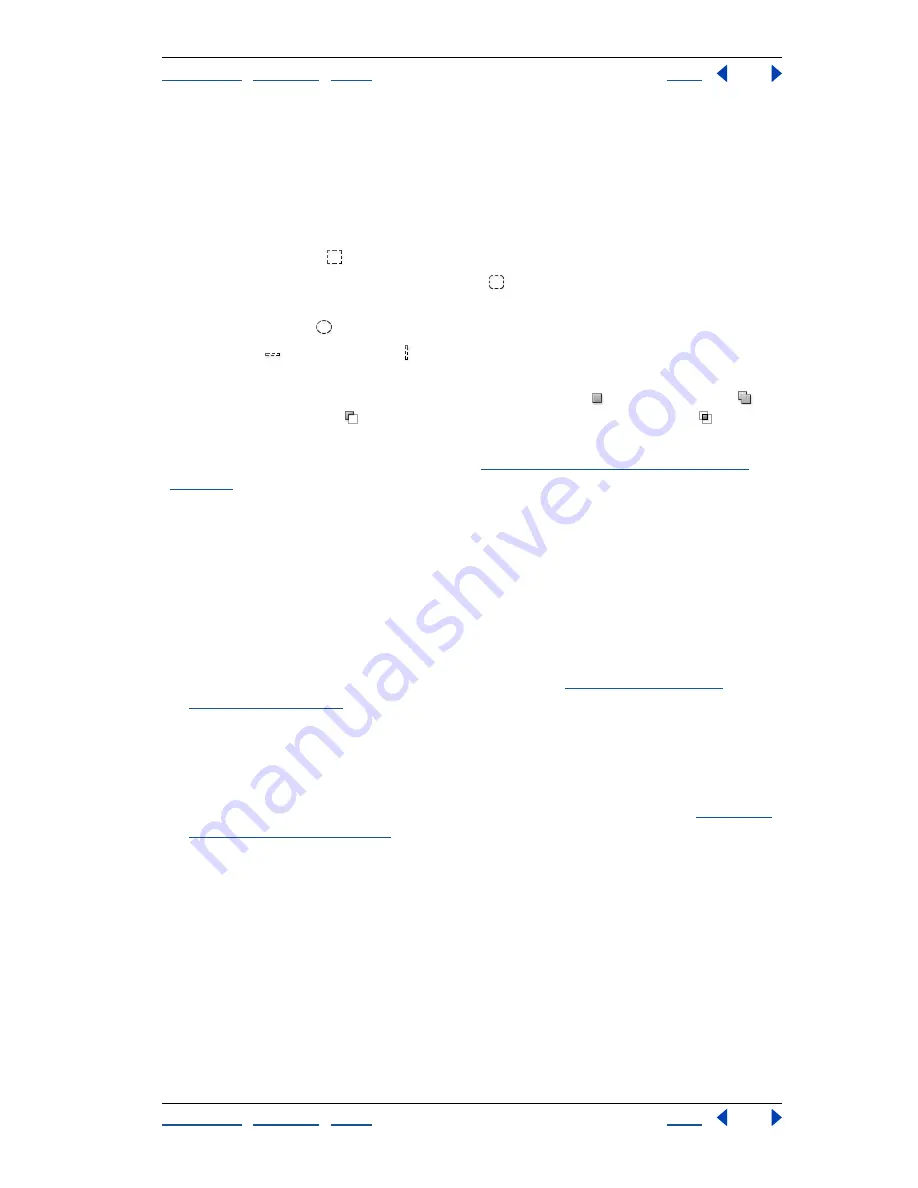
Using Help
|
Contents
|
Index
Back
158
Adobe Photoshop Help
Selecting
Using Help
|
Contents
|
Index
Back
158
Using the marquee tools
The marquee tools let you select rectangles, ellipses, rounded rectangles (ImageReady),
and 1-pixel rows and columns. By default, a selection border is dragged from its corner.
To use the marquee tools:
1
Select a marquee tool:
•
Rectangle marquee
to make a rectangular selection.
•
(ImageReady) Rounded rectangle marquee
to select a rounded rectangle such as a
Web-page button.
•
Elliptical marquee
to make an elliptical selection.
•
Single row
or single column marquee to define the border as a 1-pixel-wide row or
column.
2
In the options bar, specify whether to add a new selection
, add to a selection
,
subtract from a selection
, or select an area intersected by other selections
.
3
Specify a feathering setting in the options bar. Turn anti-aliasing on or off for the
rounded rectangle or elliptical marquee. (See
“Softening the edges of a selection” on
page 166
.)
4
For the rectangle, rounded rectangle, or elliptical marquee, choose a style in the
options bar:
•
Normal to determine marquee proportions by dragging.
•
Fixed Aspect Ratio to set a height-to-width ratio. Enter values (decimal values are valid)
for the aspect ratio. For example, to draw a marquee twice as wide as it is high, enter 2
for the width and 1 for the height.
•
Fixed Size to specify set values for the marquee’s height and width. Enter pixel values in
whole numbers. Keep in mind that the number of pixels needed to create a 1-inch
selection depends on the resolution of the image. (See
“About image size and
resolution” on page 62
.)
5
For aligning your selection to guides, a grid, slices, or document bounds, do one of the
following to snap your selection:
•
(Photoshop) Choose View > Snap, or choose View > Snap To and choose a command
from the submenu. The marquee selection can snap to a document bound and more
than one Photoshop Extra. This is controlled in the Snap To submenu. (See
“Using the
Snap command” on page 172
.)
•
(ImageReady) Choose View > Snap To > Guides.
6
Do one of the following to make a selection:
•
With the rectangle, rounded rectangle, or elliptical marquee, drag over the area you
want to select. Hold down Shift as you drag to constrain the marquee to a square or
circle. To drag a marquee from its center, hold down Alt (Windows) or Option (Mac OS)
after you begin dragging.






























