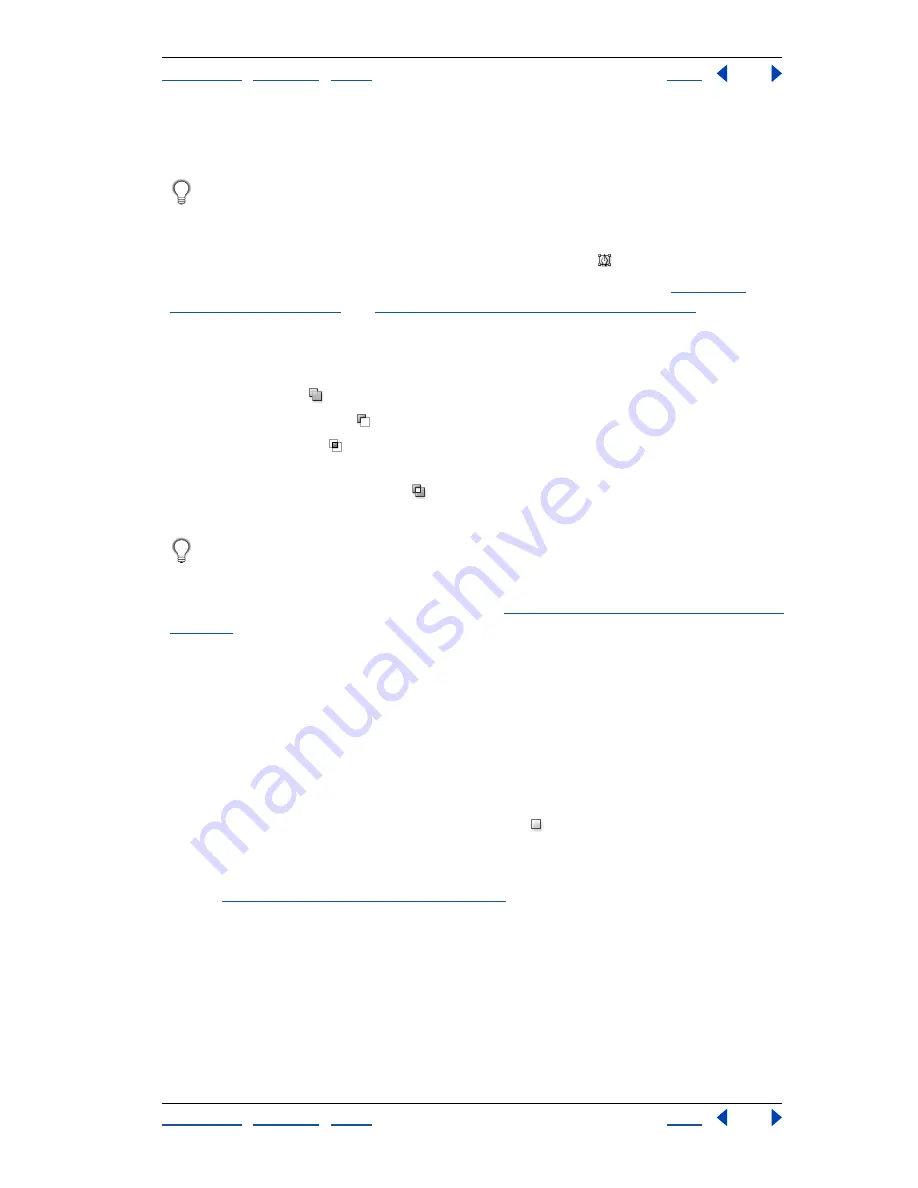
Using Help
|
Contents
|
Index
Back
202
Adobe Photoshop Help
Drawing
Using Help
|
Contents
|
Index
Back
202
•
You can designate a saved path as a clipping path to make part of an image transparent
when exporting the image to a page-layout or vector-editing application.
Create a new path in the Paths palette before you begin drawing to automatically save
the work path as a named path.
To create a new work path:
1
Select a shape tool or a pen tool, and click the Paths button
in the options bar.
2
Set tool-specific options, and draw the path. For more information, see
“Using the
shape tools” on page 203
and
“Using the pen tools (Photoshop)” on page 205
.
3
Draw additional path components if desired. You can easily switch between drawing
tools by clicking a tool button in the options bar. Choose a path area option to determine
how overlapping path components intersect:
•
Add to Path Area
to add the new area to overlapping path areas.
•
Subtract from Path Area
to remove the new area from the overlapping path area.
•
Intersect Path Areas
to restrict the path to the intersection of the new area and the
existing area.
•
Exclude Overlapping Path Areas
to exclude the overlap area in the consolidated
path.
Use the following keyboard shortcuts while drawing with a shape tool: Hold down
Shift to temporarily select the Add to Path Area option; hold down Alt (Windows) or
Option (Mac OS) to temporarily select the Subtract from Path Area option.
For more information on working with paths, see
“Using the Paths palette (Photoshop)” on
page 209
.
Creating rasterized shapes
As the name implies, rasterized shapes are not vector objects. Creating a rasterized shape
is the same as making a selection and filling it with the foreground color. You cannot edit a
rasterized shape as a vector object.
To create a rasterized shape:
1
Select a layer. You cannot create a rasterized shape on a vector-based layer (a shape
layer or a type layer).
2
Select a shape tool, and click the Fill Pixels button
in the options bar.
3
Set the following options in the options bar:
•
Mode to control how the shape will affect the existing pixels in the image.
(See
“Selecting a blending mode” on page 241
.)
•
Opacity to determine to what degree the shape will obscure or reveal the pixels
beneath it. A shape with 1% opacity appears nearly transparent, while one with 100%
opacity appears completely opaque.
•
Anti-Aliased to blend the shape’s edge pixels with the surrounding pixels.






























