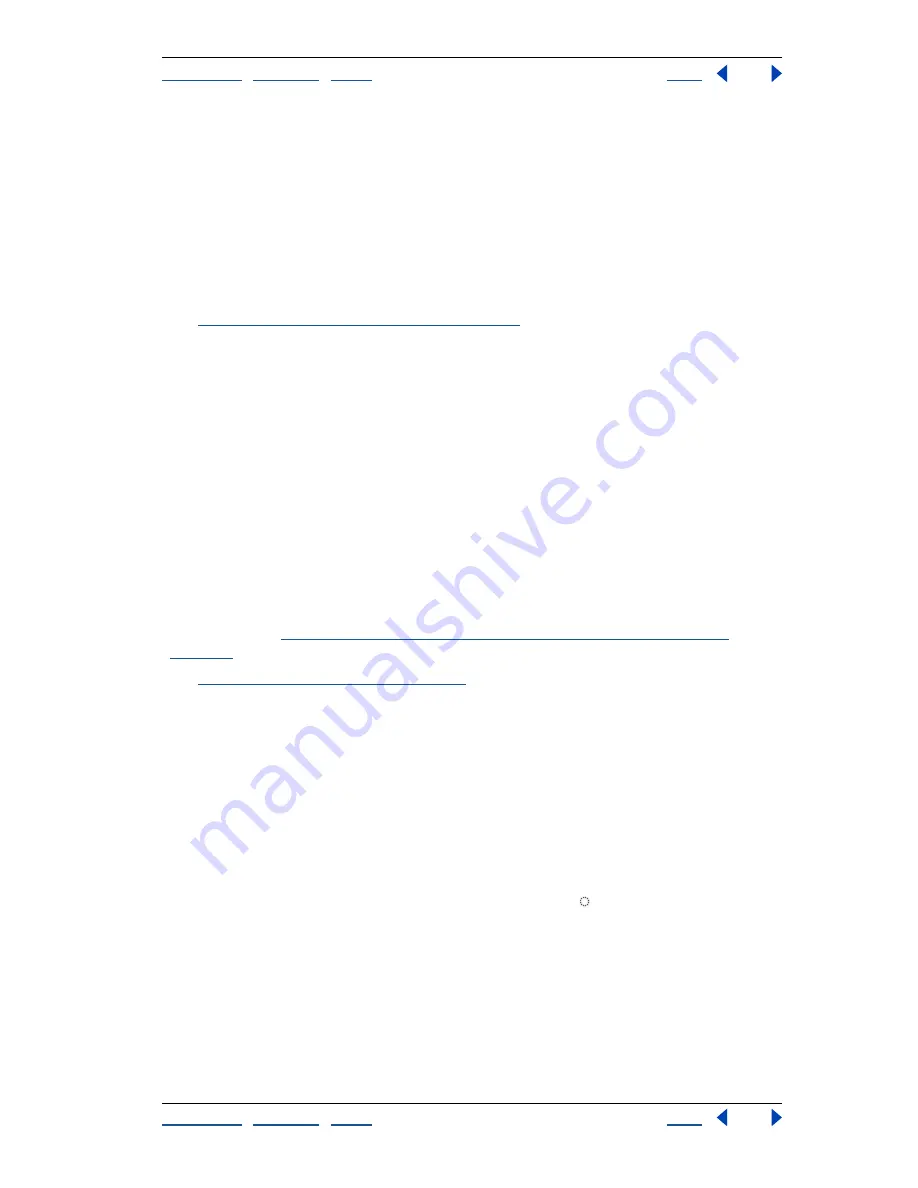
Using Help
|
Contents
|
Index
Back
282
Adobe Photoshop Help
Using Channels and Masks
Using Help
|
Contents
|
Index
Back
282
the selection from the channel contents; Intersect with Channel to keep the areas of
the new selection that intersect with the channel contents.
In Photoshop, you can select the channel in the Channels palette to see the saved
selection displayed in grayscale. A selection saved in ImageReady will appear in a new or
existing channel in the Photoshop Channels palette.
Modifying alpha channels (Photoshop)
You can edit an alpha channel to add or remove color in it, and you can specify settings for
the masking colors and opacity.
See
“Managing channels (Photoshop)” on page 268
for information on rearranging, dupli-
cating, or deleting alpha channels.
To edit an alpha channel:
Use a painting or editing tool to paint in the image. Paint with black to add to the channel,
paint with white to remove from the channel, or paint with a lower opacity or a color to
add to the channel with lower opacities.
To change an alpha channel’s options:
1
Do one of the following:
•
Select the channel in the Channels palette, and choose Channel Options from the
palette menu.
•
Double-click the channel thumbnail in the Channels palette.
2
Enter a new name for the channel.
3
Choose display options, as described in steps 2 through 4 of the procedure on Quick
Mask options in
“Creating temporary masks in Quick Mask mode (Photoshop)” on
page 278
.
See
“Modifying spot channels” on page 273
for information on changing Spot Color
channel options.
Note:
You cannot modify options for the default color channels.
Loading a selection into an image
You can reuse a previously saved selection by loading it into an image. In Photoshop,
you can also load the selection into an image when you have finished modifying an alpha
channel.
To load a saved selection using shortcuts (Photoshop):
Do one of the following in the Channels palette:
•
Select the alpha channel, click the Load Selection button at the bottom of the
palette, and then click the composite color channel near the top of the palette.
•
Drag the channel containing the selection you want to load onto the Load Selection
button.
•
Ctrl-click (Windows) or Command-click (Mac OS) the channel containing the selection
you want to load.
•
To add the mask to an existing selection, press Ctrl+Shift (Windows) or Shift
(Mac OS), and click the channel.






























