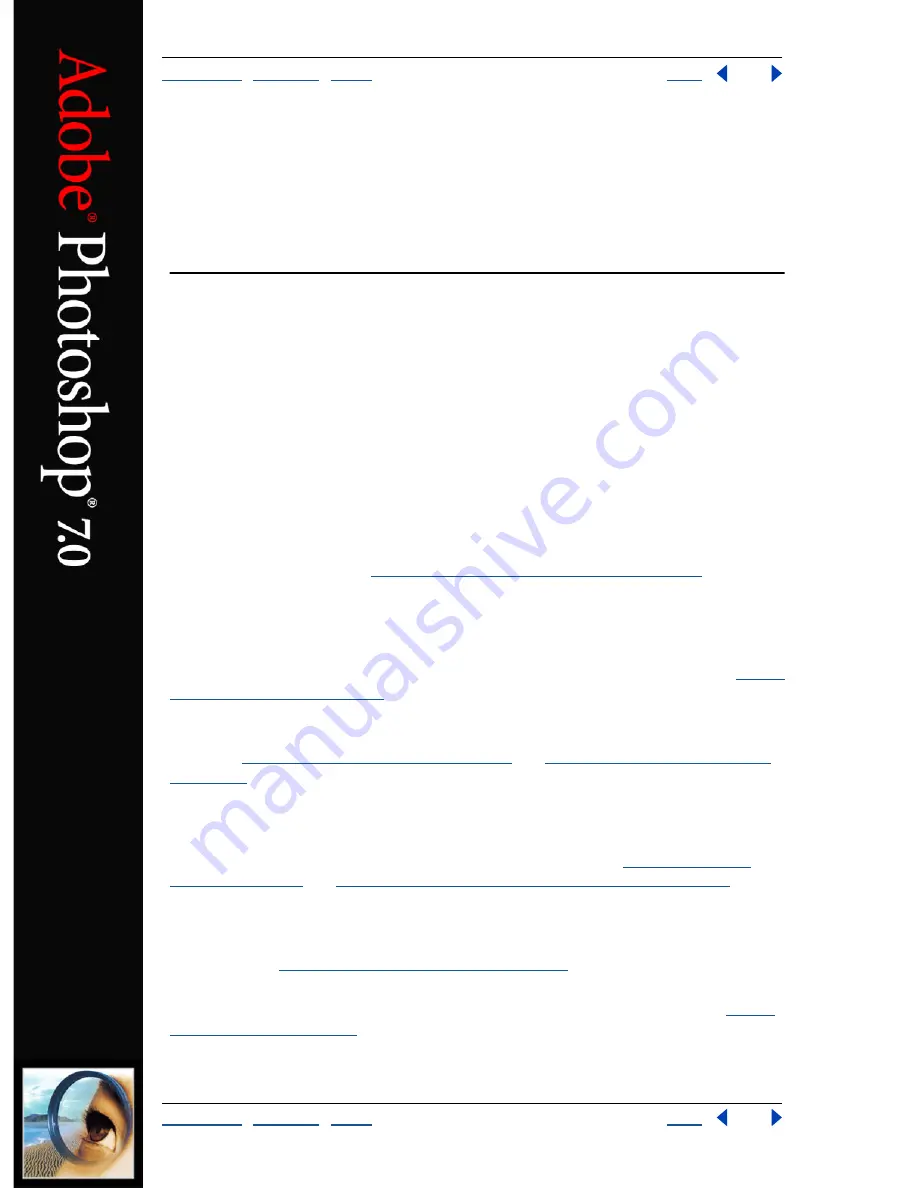
Using Help
|
Contents
|
Index
Back
10
Adobe Photoshop Help
An Overview of Adobe Photoshop
Using Help
|
Contents
|
Index
Back
10
An Overview of Adobe
Photoshop
Explore state-of-the-art tools
With its comprehensive set of retouching, painting, drawing, and Web tools, Photoshop
helps you complete any image-editing task efficiently. And with features like the History
palette and editable layer effects, you can experiment freely without sacrificing efficiency.
Work more efficiently
From file management to workspace controls to editing multiple steps at one time—
Photoshop gives you the tools you need to keep the work on track and bring it in on
deadline.
File Browser
Quickly inspect images before opening them in Photoshop. The easy-to-
view File Browser displays thumbnails and metadata such as date modified, dimensions,
and EXIF information from your digital camera. You can also use the File Browser to sort
files and manage folders. See
“Using the File Browser (Photoshop)” on page 78
.
Layers
With layers, you can work on one element without disturbing others. To rearrange
elements, simply shift the order in the Layers palette. You can lock layers to prevent
accidental changes, hide them to get a clear view of the element you’re working on, and
link layers to move them as a group. The Layers palette also makes it easy to apply instant,
editable effects including blending modes, adjustment layers, and layer effects. See
“Using
the Layers palette” on page 284
.
Options bar
The tool options bar gives you instant access to different settings for the tool
you’re using. You can also customize any tool and save the customized version to use
again. See
“Using the tool options bar” on page 26
and
“Using tool presets (Photoshop)”
on page 27
.
History palette
Undo or redo multiple steps with the History palette. Or store a
snapshot—a temporary copy of the image—in the palette, and continue experimenting.
If you don’t like the results, simply return to the snapshot. You can also create multiple
snapshots, capturing different effects, to compare them easily. See
“Using the History
palette” on page 39
and
“Making a snapshot of an image (Photoshop)” on page 40
.
Customizable workspace
Personalize your Photoshop desktop by arranging a layout of
palettes and saving the arrangement as a workspace. Or create task-specific workspaces—
one to provide easy access to painting tools, for example, and another for photo
retouching. See
“Customizing your workspace” on page 29
.
Context-sensitive menus
Get instant access to commands relevant to the active tool,
palette, or selection by right-clicking (Windows) or Control-clicking (Mac OS). See
“Using
context menus” on page 33
.

























