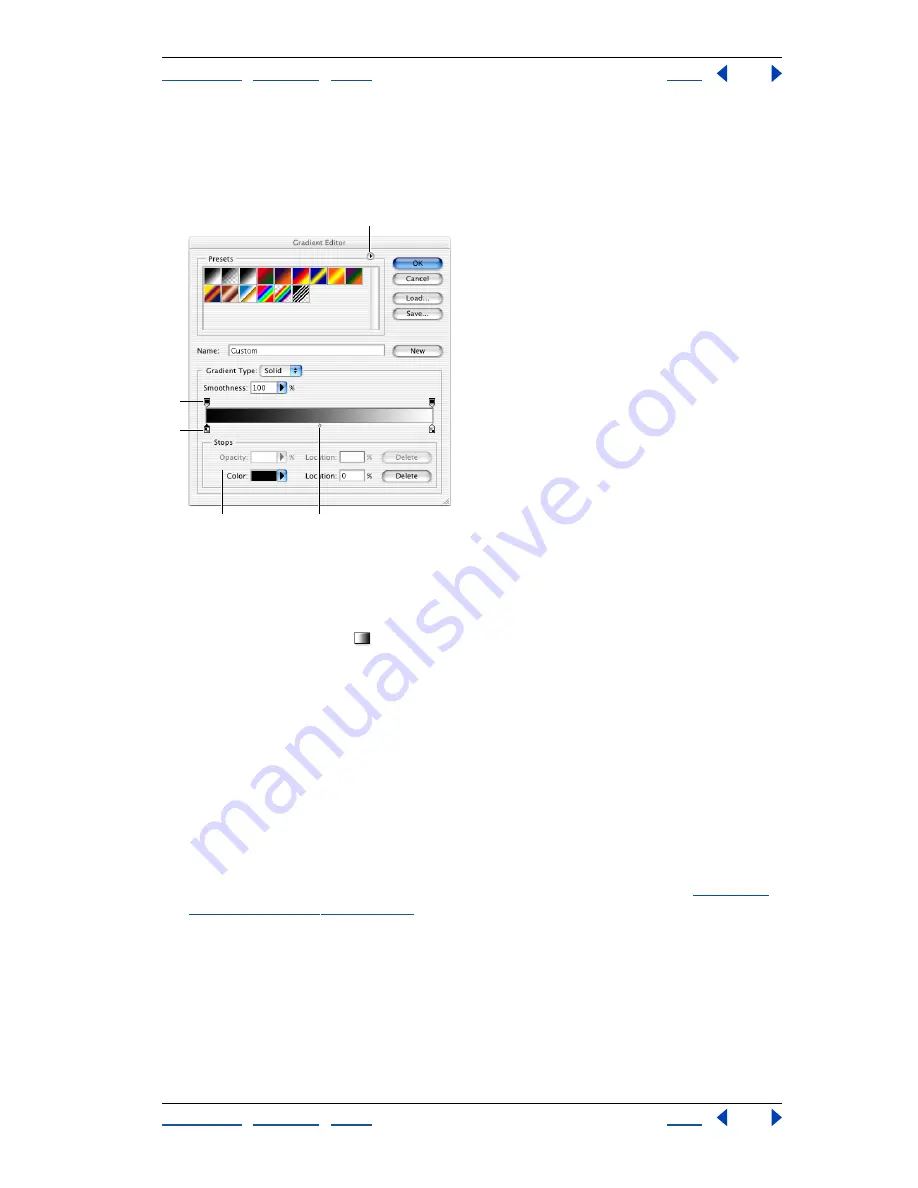
Using Help
|
Contents
|
Index
Back
245
Adobe Photoshop Help
Painting
Using Help
|
Contents
|
Index
Back
245
Creating smooth gradient fills
The Gradient Editor dialog box lets you define a new gradient by modifying a copy of an
existing gradient. You can also add intermediate colors to a gradient, creating a blend
between more than two colors.
Gradient Editor dialog box:
A.
Palette menu
B.
Opacity stop
C.
Color stop
D.
Adjust values or delete the selected opacity or
color stop
E.
Midpoint
To create a smooth gradient:
1
Select the gradient tool
.
2
Click inside the gradient sample in the options bar to display the Gradient Editor dialog
box.
3
To base the new gradient on an existing gradient, select a gradient in the Presets
section of the dialog box.
4
Choose Solid from the Gradient Type pop-up menu.
5
To define the starting color of the gradient, click the left color stop under the gradient
bar. The triangle above the stop turns black, indicating that the starting color is being
edited.
6
To choose a color, do one of the following:
•
Double-click the color stop, or click the color swatch in the Stops section of the dialog
box. Choose a color, and click OK. For information on choosing a color, see
“Using the
Adobe Color Picker” on page 261
.
•
Choose an option from the Color pop-up menu in the Stops section of the dialog box.
•
Position the pointer over the gradient bar (the pointer turns into the eyedropper), and
click to sample a color, or click anywhere in the image to sample a color from the image.
7
To define the ending color, click the right color stop under the gradient bar. Then
choose a color as described in step 5.
C
B
A
D
E






























