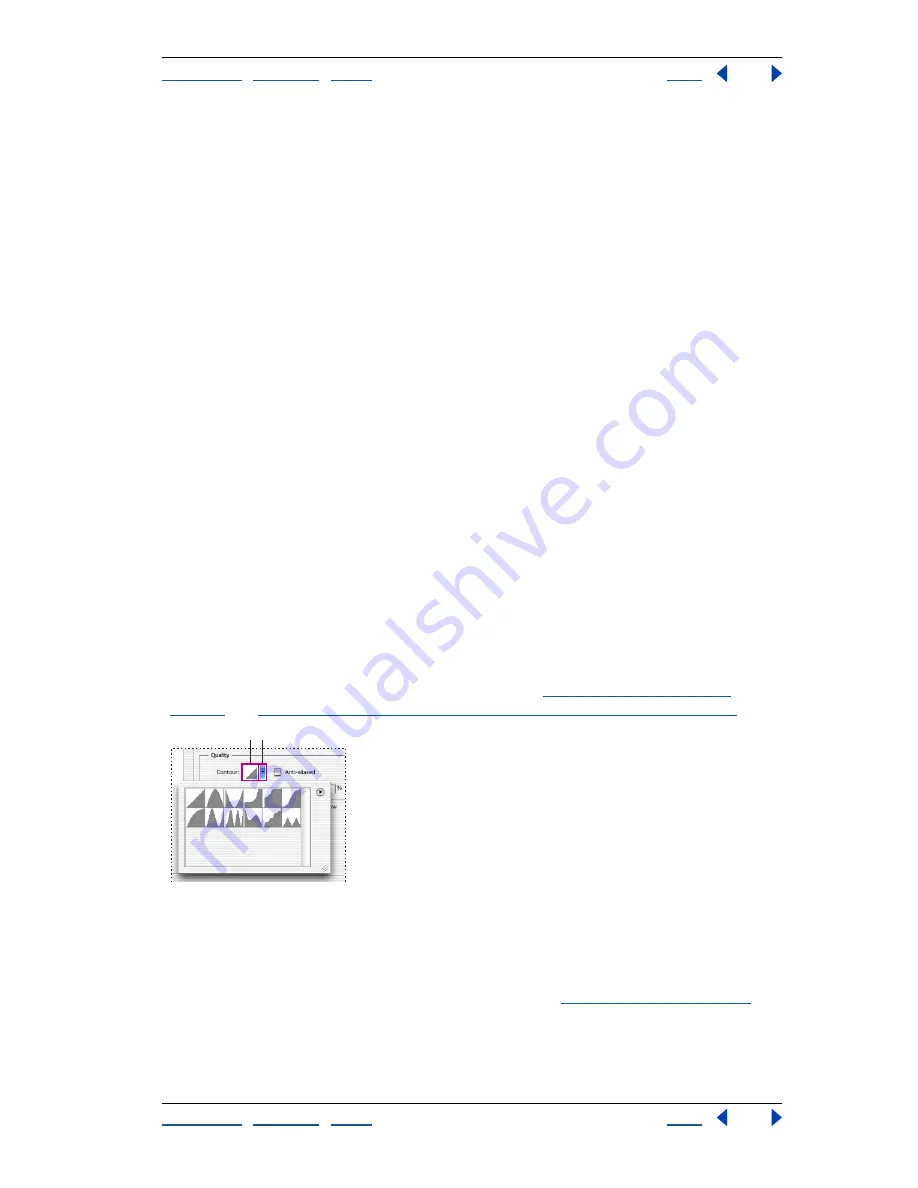
Using Help
|
Contents
|
Index
Back
307
Adobe Photoshop Help
Using Layers
Using Help
|
Contents
|
Index
Back
307
Technique
For bevel and emboss, Smooth blurs the edges of a matte slightly and is
useful for all types of mattes, whether their edges are soft or hard. It does not preserve
detailed features at larger sizes. Chisel Hard uses a distance measurement technique and
is primarily useful on hard-edged mattes from anti-aliased shapes such as type. It
preserves detailed features better than the Smooth technique. Chisel Soft uses a modified
distance measurement technique and, while not as accurate as Chisel Hard, it is more
useful on a larger range of mattes. It preserves features better than the Smooth technique.
For glows, Softer applies a blur and is useful on all types of mattes, whether their edges are
soft or hard. At larger sizes, it does not preserve detailed features. Precise uses a distance
measurement technique to create a glow and is primarily useful on hard-edged mattes
from anti-aliased shapes such as type. It preserves features better than the Softer
technique.
Texture
Allows you to specify a pattern used to texture the bevel effect. Scale allows you
to scale the size of the texture. Link With Layer specifies that the texture moves with the
layer as it is relocated. Invert inverts the texture. Depth varies the degree and direction
(up/down) to which the texturing is applied. Snap to Origin controls the snap of the
pattern’s origin with that of the document if Link With Layer is disabled and with the top
left corner of the layer if it is selected. You can also drag the texture with the mouse to
position it while in this panel.
Modifying layer effects with contours (Photoshop)
You can use contours to shape the appearance of an effect over a given range in the Drop
Shadow, Inner Shadow, Inner Glow, Outer Glow, Bevel and Emboss, and Satin effects when
creating custom layer styles. For example, a Linear contour on a Drop Shadow causes the
opacity to drop off in a linear transition while a Custom contour can be used to create a
unique shadow transition. Custom contours created in Photoshop can be used in
ImageReady.
You can select, reset, delete, or change the preview of contours in the contour pop-up
palette and Preset Manager. For more information, see
“Using pop-up palettes” on
page 31
and
“Managing libraries with the Preset Manager (Photoshop)” on page 54
.
Detail of Layer Style dialog box for Drop Shadow effect:
A.
Click to display the Contour Editor dialog box
B.
Click to display the pop-up palette
To create a custom contour:
1
Select the Drop Shadow, Inner Shadow, Inner Glow, Outer Glow, Bevel and Emboss,
Contour, or Satin effect in the Layer Style dialog box. (See
“Editing styles” on page 304
.)
2
Click the contour thumbnail in the Layer Style dialog box.
3
Click the contour to add points and drag to adjust the contour. Or enter values for Input
and Output.
A B






























