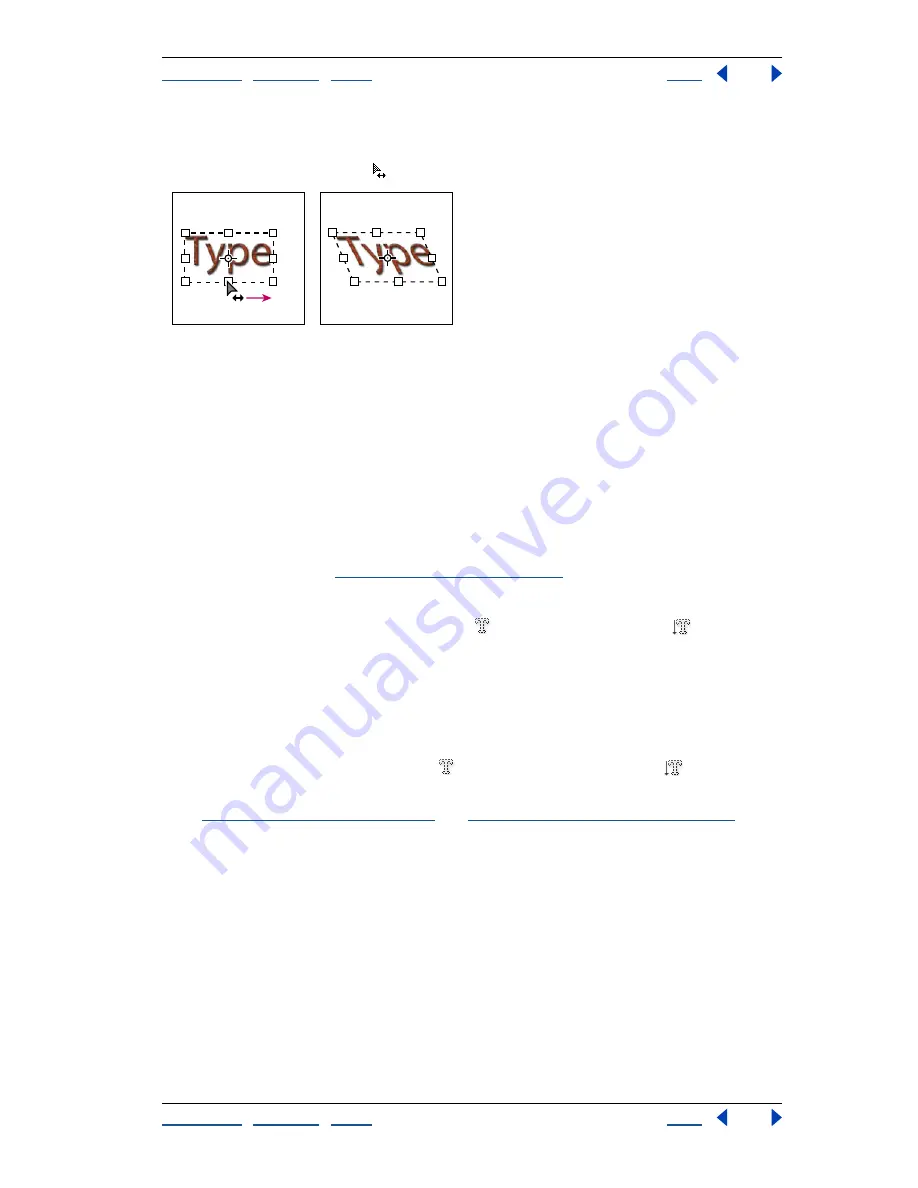
Using Help
|
Contents
|
Index
Back
345
Adobe Photoshop Help
Using Type
Using Help
|
Contents
|
Index
Back
345
•
(Photoshop) To skew the bounding box, hold down Ctrl+Shift (Windows) or
Shift (Mac OS) and drag a side handle. The pointer turns into an arrowhead
with a small double arrow
.
Illustration of skewing type using the bounding box
•
(Photoshop) To scale the type as you resize the bounding box, Ctrl-drag (Windows) or
Command-drag (Mac OS) a corner handle.
Note:
You can also transform type layers using the transformation commands in the Edit
menu, except for Perspective and Distort.
To show or hide the type bounding box (ImageReady):
Do one of the following:
•
Choose View > Show > Text Bounds.
•
Choose View > Extras. This command shows or hides all selected items in the View >
Show submenu. (See
“Working with Extras” on page 47
.)
Creating a type selection border (Photoshop)
When you use the horizontal type mask tool
or vertical type mask tool
, you create a
selection in the shape of the type. Type selections appear on the active layer, and can be
moved, copied, filled, or stroked just like any other selection.
To create a type selection border:
1
Select the layer on which you want the selection to appear. For best results, create the
type selection border on a normal image layer, not a type layer.
2
Select the horizontal type mask tool
or the vertical type mask tool
.
3
Select additional type options, and enter type at a point or in a bounding box.
(See
“Entering point type” on page 343
and
“Entering paragraph type” on page 343
.)
The type selection border appears in the image on the active layer.
Working with type layers
Once you create a type layer, you can edit the type and apply layer commands to it. You
can change the orientation of the type, apply anti-aliasing, convert between point type
and paragraph type, create a work path from type, or convert type to shapes. You can
move, restack, copy, and change the layer options of a type layer as you do for a normal
layer. You can also make the following changes to a type layer and still edit the type:
•
Apply transformation commands from the Edit menu, except for Perspective and
Distort. (To apply the Perspective or Distort commands, or to transform part of the type
layer, you must rasterize the type layer, making the type uneditable.)






























