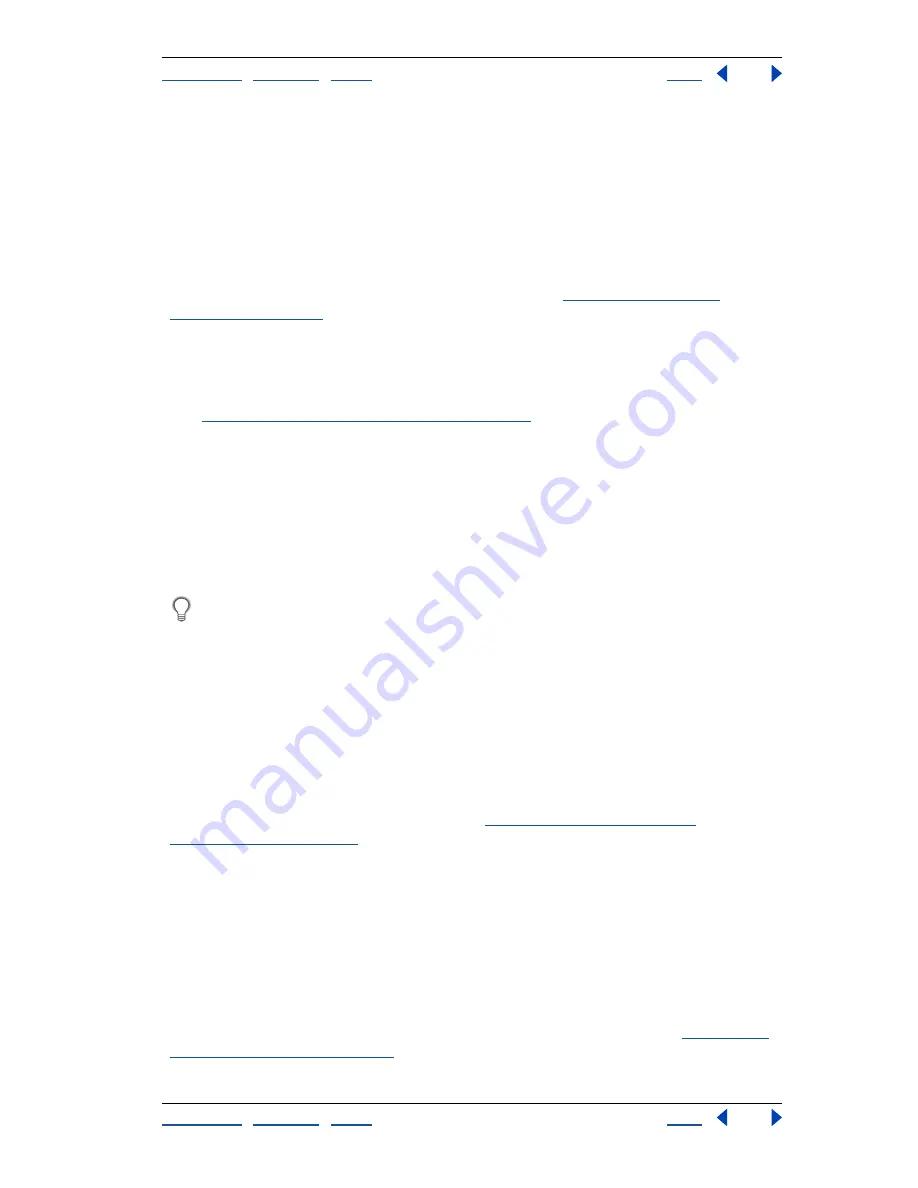
Using Help
|
Contents
|
Index
Back
67
Adobe Photoshop Help
Getting Images into Photoshop and ImageReady
Using Help
|
Contents
|
Index
Back
67
•
(Photoshop) Bilinear for a medium-quality method.
•
Bicubic (Smooth) for the slow but more precise method, resulting in the smoothest
tonal gradations.
Changing the pixel dimensions of an image
When preparing images for online distribution, it’s useful to specify image size in terms of
the pixel dimensions. Keep in mind that changing pixel dimensions affects not only the
size of an image on-screen but also its image quality and its printed characteristics—
either its printed dimensions or its image resolution. (See
“About image size and
resolution” on page 62
.)
To change the pixel dimensions of an image (Photoshop):
1
Choose Image > Image Size.
2
Make sure that Resample Image is selected, and choose an interpolation method.
(See
“Choosing an interpolation method” on page 66
.)
3
To maintain the current proportions of pixel width to pixel height, select Constrain
Proportions. This option automatically updates the width as you change the height,
and vice versa.
4
Under Pixel Dimensions, enter values for Width and Height. To enter values as
percentages of the current dimensions, choose Percent as the unit of measurement.
The new file size for the image appears at the top of the Image Size dialog box, with the
old file size in parentheses.
For best results in producing a smaller image, downsample and apply the Unsharp
Mask filter. To produce a larger image, rescan the image at a higher resolution.
To change the pixel dimensions of an image (ImageReady):
1
Choose Image > Image Size.
2
To maintain the current proportions of pixel width to pixel height, select Constrain
Proportions.
3
Under New Size, enter values for Width, Height, or Percent. The New Size text field
displays the new file size for the image.
4
Select a resampling method from the Quality pop-up menu.
For information on setting action options, see
“Recording image size options
(ImageReady)” on page 489
.
Changing the print dimensions and resolution of an image
(Photoshop)
When creating an image for print media, it’s useful to specify image size in terms of the
printed dimensions and the image resolution. These two measurements, referred to as the
document size
, determine the total pixel count and therefore the file size of the image;
document size also determines the base size at which an image is placed into another
application. You can further manipulate the scale of the printed image using the Print with
Preview command; however, changes you make using the Print with Preview command
affect only the printed image, not the document size of the image file. (See
“Positioning
and scaling images” on page 472
.)






























