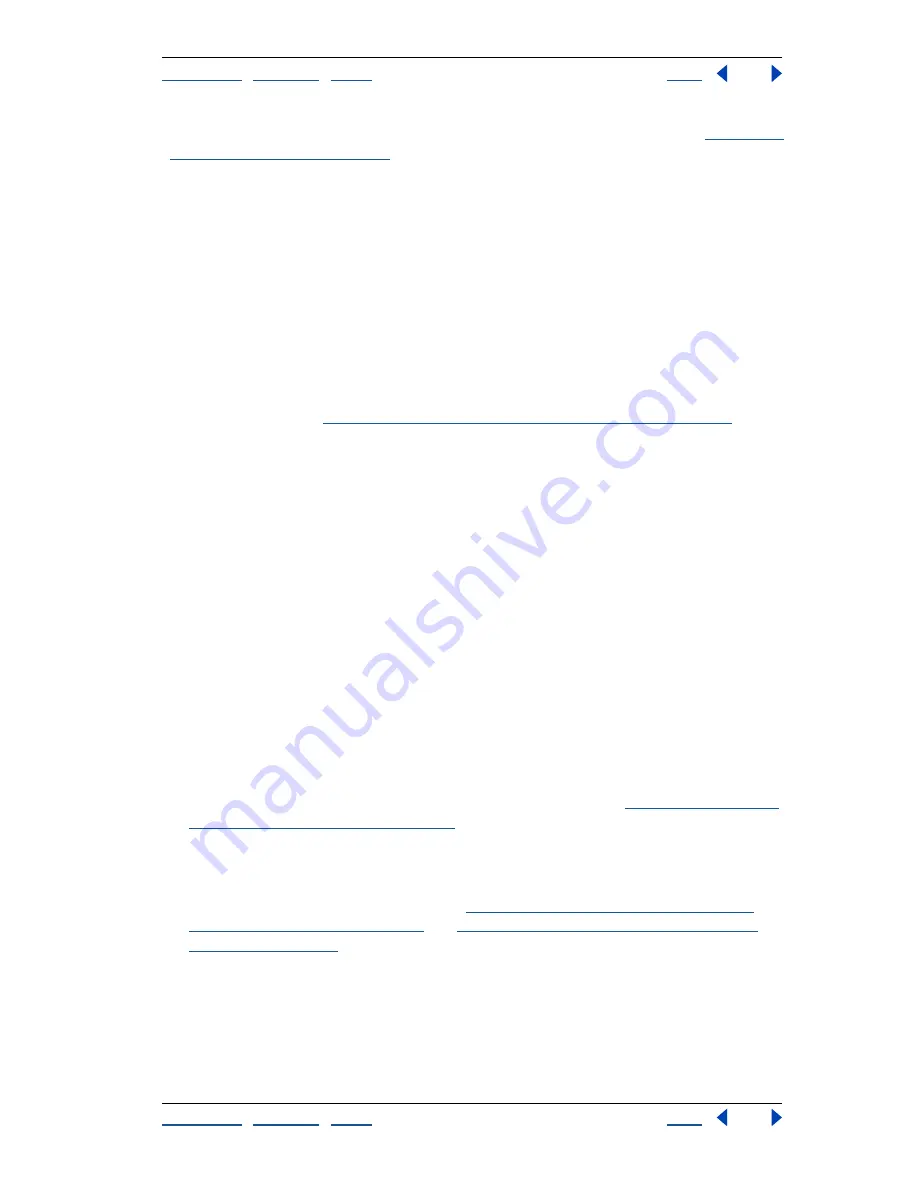
Using Help
|
Contents
|
Index
Back
467
Adobe Photoshop Help
Saving and Exporting Images
Using Help
|
Contents
|
Index
Back
467
2
In the Paths palette, save the work path as a path. For more information, see
“Managing
paths (Photoshop)” on page 217
.
3
Choose Clipping Path from the Paths palette menu, set the following options, and
click OK:
•
For Path, choose the path you want to save.
•
For Flatness, leave the flatness value blank to print the image using the printer’s default
value. If you experience printing errors, enter a flatness value to determine how the
PostScript interpreter approximates the curve. The lower the flatness value, the greater
is the number of straight lines used to draw the curve and the more accurate the curve.
Values can range from 0.2 to 100. In general, a flatness setting from 8 to 10 is recom-
mended for high-resolution printing (1200 dpi to 2400 dpi), a setting from 1 to 3 for low-
resolution printing (300 dpi to 600 dpi).
4
If you plan to print the file using process colors, convert the file to CMYK mode. For
more information, see
“Converting between color modes (Photoshop)” on page 94
.
5
Save the file:
•
To print the file using a PostScript printer, save in Photoshop EPS, DCS, or PDF format.
•
To print the file using a non-PostScript printer, save in TIFF format and export to Adobe
InDesign or to Adobe PageMaker
®
5.0 or later.
Note:
If you import an EPS or DCS file with a TIFF preview into Adobe Illustrator, the image
clipping path transparency may not display properly. This affects the on-screen preview
only; it does not affect the printing behavior of the image clipping path on a PostScript
printer.
Printing image clipping paths
Sometimes an imagesetter has difficulty interpreting image clipping paths, or a printer
finds the image clipping path too complex to print, resulting in a Limitcheck error or a
general PostScript error. Sometimes you can print a complex path on a low-resolution
printer without difficulty but run into problems when printing the same path on a high-
resolution printer. This is because the lower-resolution printer simplifies the path, using
fewer line segments to describe curves than does the high-resolution printer.
You can simplify an image clipping path in the following ways:
•
Manually reduce the number of anchor points on the path. (See
“Adding, deleting, and
converting anchor points” on page 216
.)
•
Increase the tolerance setting used to create the path. To do this, load the existing path
as a selection, choose Make Work Path from the Paths palette menu, and increase the
tolerance setting (4 to 6 pixels is a good starting value). Then recreate the image
clipping path. For more information, see
“Converting between paths and selection
borders (Photoshop)” on page 218
and
“Using image clipping paths to create trans-
parency” on page 466
.






























