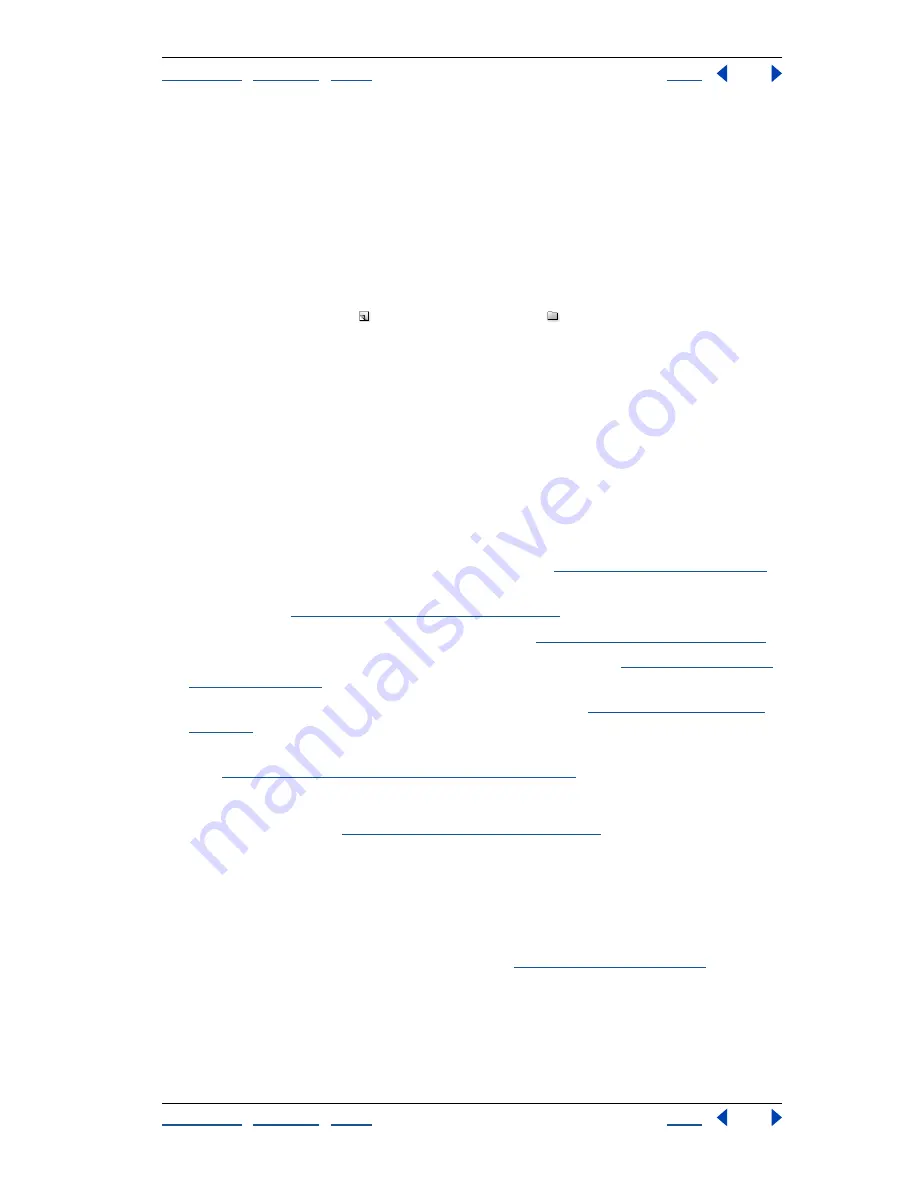
Using Help
|
Contents
|
Index
Back
286
Adobe Photoshop Help
Using Layers
Using Help
|
Contents
|
Index
Back
286
Adding layers and layer sets
You can create empty layers and add content to them, or you can create new layers from
existing content. When you create a new layer, it appears either above the selected layer or
within the selected layer set in the Layers palette.
Layer sets help you organize and manage layers. You can use layer sets to easily move
layers as a group, to apply attributes and masks to groups of layers, and to reduce clutter
in the Layers palette. You cannot create a new layer set within an existing layer set.
To add a new layer or layer set using default options:
Click the New Layer button or New Layer Set button
in the Layers palette.
To add a new layer or layer set and specify options:
1
Do one of the following:
•
Choose Layer > New > Layer or Layer > New > Layer Set.
•
Choose New Layer or New Layer Set from the Layers palette menu.
•
Alt-click (Windows) or Option-click (Mac OS) the New Layer button or New Layer Set
button in the Layers palette.
•
Ctrl-click (Windows) or Command-click (Mac OS) the New Layer button or New Layer
Set button in the Layers palette to add a layer below the currently selected layer.
2
Set layer options, click OK:
•
Name to specify a name for the layer or layer set. (See
“Renaming layers” on page 292
.)
•
Group with Previous Layer to create a clipping group. This option is not available for
layer sets. (See
“Creating clipping groups” on page 319
.)
•
Color to assign a color to the layer or layer set. (See
“Color coding layers” on page 292
.)
•
Mode to specify a blending mode for the layer or layer set. (See
“Choosing a blending
mode” on page 296
.)
•
Opacity to specify an opacity for the layer or layer set. (See
“Setting layer opacity” on
page 295
.)
•
(Photoshop) Fill with
Mode
-neutral color to fill the layer with a preset, neutral color.
(See
“Filling new layers with a neutral color” on page 296
.)
To convert a selection into a new layer:
1
Make a selection. (See
“Making pixel selections” on page 157
.)
2
Do one of the following:
•
Choose Layer > New > Layer Via Copy to copy the selection into a new layer.
•
Choose Layer > New > Layer Via Cut to cut the selection and paste it into a new layer.
To create a new layer set from linked layers:
Choose Layer > New > Layer Set from Linked. (See
“Linking layers” on page 289
.)






























