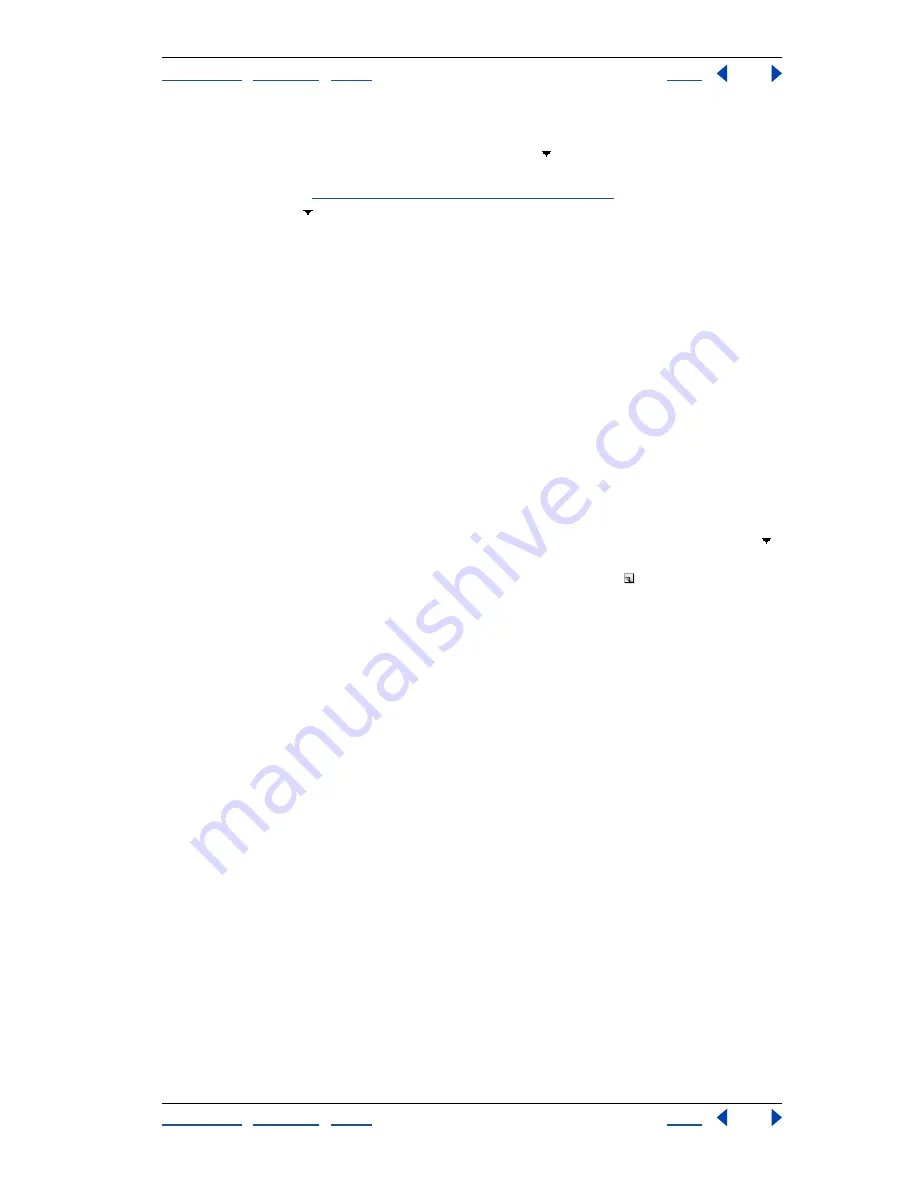
Using Help
|
Contents
|
Index
Back
306
Adobe Photoshop Help
Using Layers
Using Help
|
Contents
|
Index
Back
306
Gradient
Specifies the gradient of a layer effect. In Photoshop, click the gradient to
display the Gradient Editor or click the inverted arrow
and choose a gradient from the
pop-up palette. In Photoshop, you can edit a gradient or create a new gradient using the
Gradient Editor. (See
“Creating smooth gradient fills” on page 245
.) In ImageReady, click
the inverted arrow
next to the gradient sample and select a gradient from the list, or
choose a gradient type from the pop-up list. You can edit the color or opacity in the
Gradient Overlay panel the same way you do in the Gradient Editor. For some effects, you
can specify additional gradient options. Reverse flips the orientation of the gradient, Align
With Layer uses the bounding box of the layer to calculate the gradient fill. Scale scales the
application of the gradient. You can also use the mouse to move the center of the gradient
by clicking and dragging in the image window. Style specifies the shape of the gradient.
Highlight or Shadow Mode
Specifies the blending mode of a bevel or emboss highlight
or shadow.
Jitter
Varies the application of a gradient’s color and opacity.
Layer Knocks Out Drop Shadow
Controls the drop shadow’s visibility in a semitrans-
parent layer.
Noise
Specifies the amount of random elements in the opacity of a glow or shadow as
you enter a value or drag the slider.
Opacity
Sets the opacity of the layer effect as you enter a value or drag the slider.
Pattern
Specifies the pattern of a layer effect. In ImageReady, click the inverted arrow
next to the pattern sample and choose a pattern from the list. In Photoshop, click the
pop-up palette and choose a pattern. Click the New preset button to create a new
preset pattern based on the current settings. Click Snap to Origin to position the origin of
the pattern with that of the document if Link With Layer is selected, or to position the
origin with the top left corner of the layer if it is deselected. Select Link With Layer to
specify that the pattern moves with the layer as it is relocated, and drag the Scale slider or
enter a value to specify the size of the pattern. You can drag a pattern in the layer to
position it while in this panel. The position can be reset with the Snap to Origin button.
There must be at least one pattern loaded for the pattern option to be available. You can
also load patterns using the Preset Manager.
Position
Specifies the position of a stroke effect as Outside, Inside, or Center.
Range
Controls which portion or range of the glow is targeted for the contour.
Size
Specifies the amount of blur or the size of the shadow.
Soften
Blurs the results of shading before compositing to reduce unwanted artifacts.
Source
Specifies the glow source for an inner glow. Choose Center to apply a glow that
emanates from the center of the layer’s content, or Edge to apply a glow that emanates
from the inside edges of the layer’s content.
Spread
Expands the boundaries of the matte prior to blurring.
Style
Specifies the style of a bevel: Inner Bevel to create a bevel on the inside edges of the
layer contents, Outer Bevel to create a bevel on the outside edges of the layer contents,
Emboss to create the effect of embossing the layer contents against the underlying layers,
Pillow Emboss to create the effect of stamping the edges of the layer contents into the
underlying layers, or Stroke Emboss to confine the emboss to the boundaries of a stroke
effect applied to the layer. (Note that the Stroke Emboss effect will not be visible if no
stroke is applied to the layer.)






























