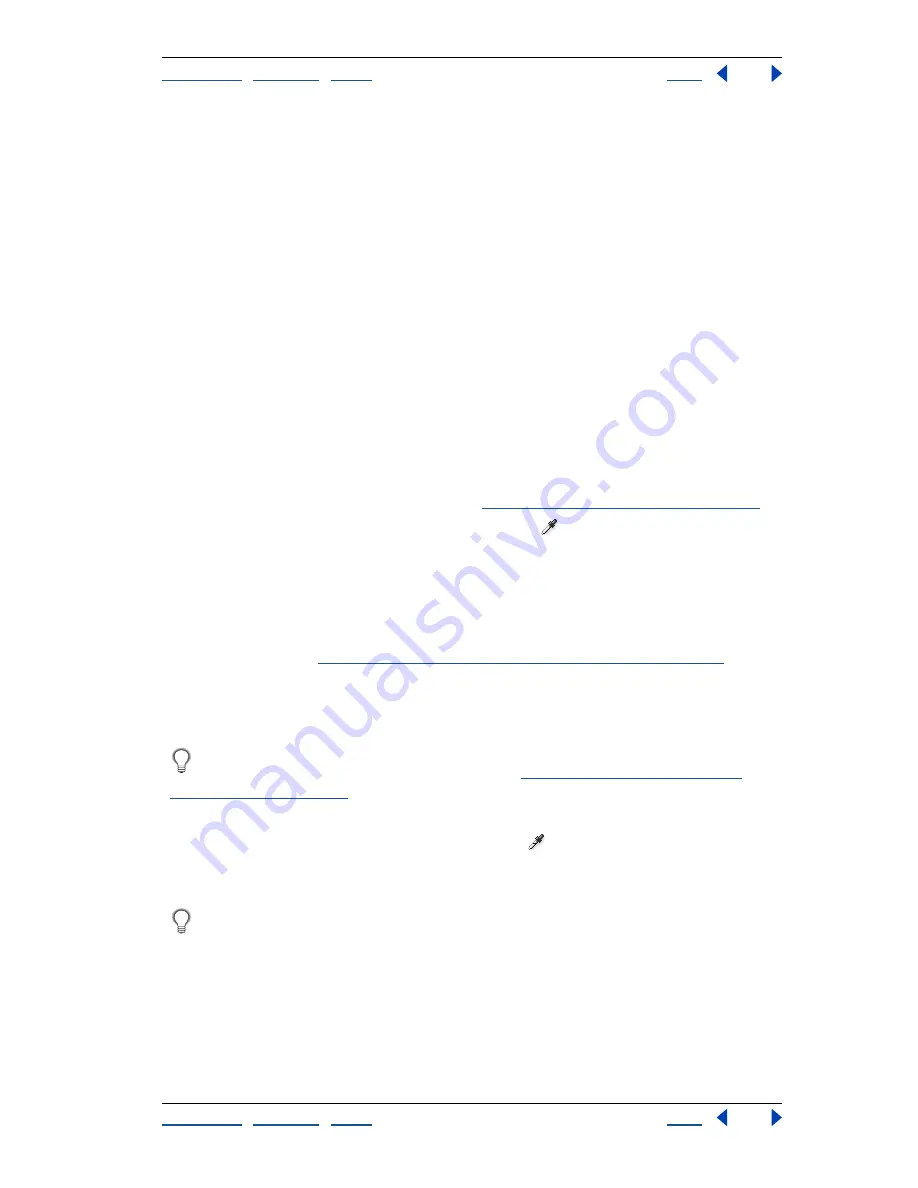
Using Help
|
Contents
|
Index
Back
141
Adobe Photoshop Help
Making Color and Tonal Adjustments
Using Help
|
Contents
|
Index
Back
141
Using target values to set highlights and shadows
(Photoshop)
Professional color technicians typically set the highlights and shadows in an image by
assigning their lightest and darkest CMYK ink values to the lightest and darkest areas of
detail in the image.
When identifying the lightest and darkest areas of an image, it’s important to identify
representative highlights and shadows. Otherwise the tonal range may be expanded
unnecessarily to include extreme pixel values that don’t give the image detail. A highlight
area must be a printable highlight, not
specular white.
Specular white has no detail, and so
no ink is printed on the paper. For example, a spot of glare is specular white, not a
printable highlight.
Note:
You can do the following procedure in ImageReady in the Levels dialog box.
To use target values to set highlights and shadows:
1
Select the eyedropper tool, and choose 3 by 3 Average from the Sample Size menu in
the eyedropper tool options. This ensures a representative sample of an area rather than
the value of a single screen pixel.
2
Open the Levels or Curves dialog box. (See
“Making color adjustments” on page 132
.)
When you open Levels or Curves, the eyedropper tool
is still active outside the dialog
box. You still have access to the scroll controls and to the hand and zoom tools by using
keyboard shortcuts.
3
Do one of the following to identify areas of representative highlights and shadows in
the image:
•
Move the pointer around the image, and look at the Info palette to find the lightest and
darkest areas. (See
“Seeing the color values of pixels (Photoshop)” on page 133
.)
•
Drag the pointer in the image, and look at the Curves dialog box to find the lightest and
darkest points in the range of values. This method does not work if the Curves dialog
box is set to the CMYK composite channel.
You can also use the Threshold command to identify representative highlights and
shadows before opening Levels or Curves. (See
“Using the Threshold command
(Photoshop)” on page 154
.)
4
Do one of the following to assign color values to the lightest area of the image:
•
Double-click the Set White Point eyedropper tool
in the Levels or Curves dialog box
to display the Color Picker. Enter the values you want to assign to the lightest area in
the image, and click OK. Then click the highlight you identified in step 3.
If you accidentally click the wrong highlight, hold down Alt (Windows) or Option
(Mac OS), and click Reset in the Levels or Curves dialog box.
•
Click Options in the Levels or Curves dialog box. Click the Highlights color swatch to
display the Color Picker. Enter the values you want to assign to the lightest area in the
image, and click OK.






























