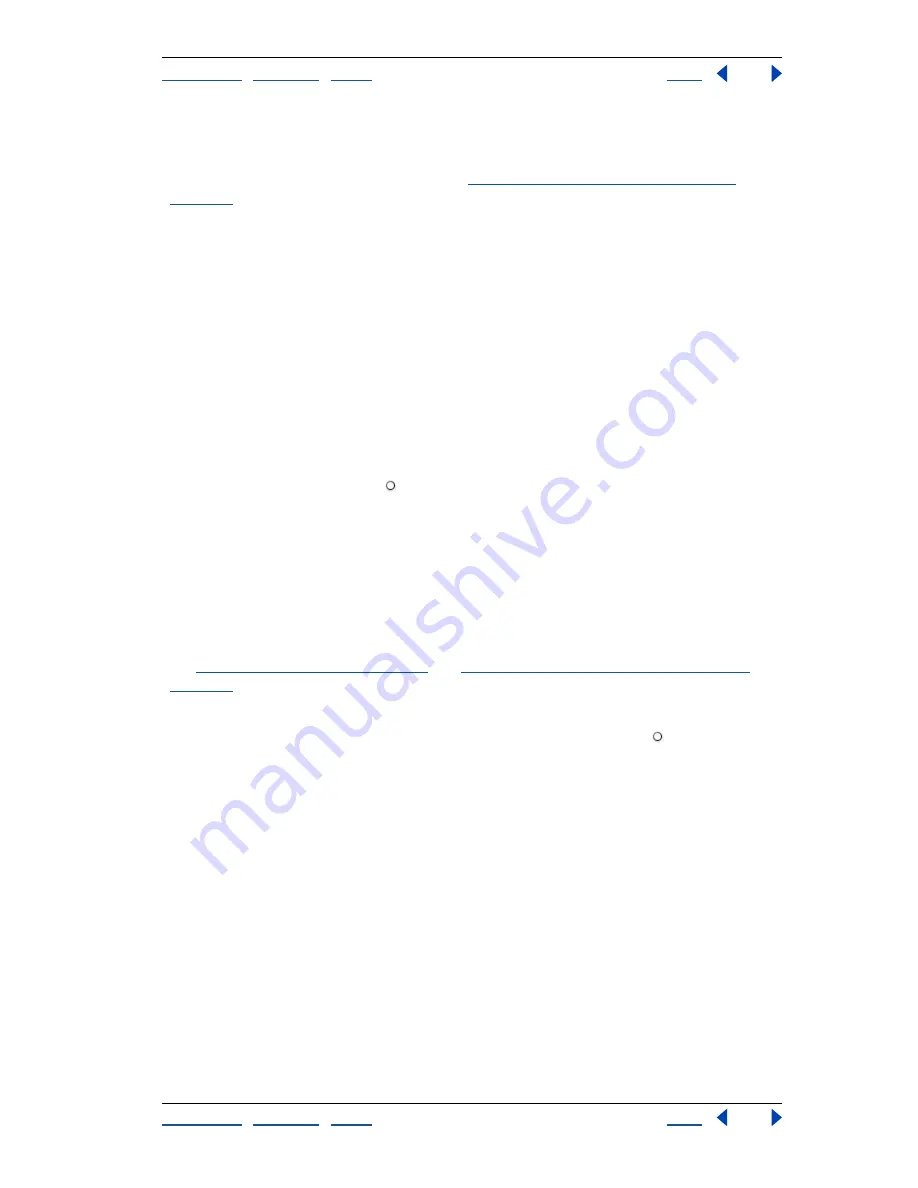
Using Help
|
Contents
|
Index
Back
221
Adobe Photoshop Help
Drawing
Using Help
|
Contents
|
Index
Back
221
•
Anti-aliased to create a finer transition between the pixels in the selection and the
surrounding pixels by partially filling the edge pixels of the selection.
For more information on these options, see
“Softening the edges of a selection” on
page 166
.
8
Click OK.
Stroking to paint path borders
The Stroke Path command lets you paint the border of a path. The Stroke Path command
allows you to create a paint stroke (using the current settings for your painting tools) that
follows any path. This is completely different than the Stroke layer effect, which doesn’t
mimic the effect of any of the painting tools.
Important:
When you stroke a path, the color values appear on the active layer. Make sure
the layer you want is active before beginning. You cannot stroke a path when a layer
clipping mask or text layer is active.
To stroke a path using the current Stroke Path settings:
1
Select the path in the Paths palette.
2
Click the Stroke Path button at the bottom of the Paths palette. Each click of the
Stroke Path button builds up the opacity of the stroke and in some cases makes it look
thicker.
To stroke a path and specify options:
1
Select the path in the Paths palette.
2
Select the painting or editing tool you want to use to stroke the path. Set the tool
options, and specify a brush from the options bar. You must specify the tool’s settings
before opening the Stroke Path dialog box.For information on specific tool settings,
see
“Retouching images” on page 192
and
“Using the painting tools (Photoshop)” on
page 222
.
3
To stroke the path, do one of the following:
•
Alt-click (Windows) or Option-click (Mac OS) the Stroke Path button at the bottom of
the Paths palette.
•
Alt-drag (Windows) or Option-drag (Mac OS) the path to the Stroke Path button.
•
Choose Stroke Path from the Paths palette menu. If the selected path is a path
component, this command changes to Stroke Subpath.
4
If you did not select a tool in step 2, choose a tool from the Stroke Path dialog box.
5
Click OK.






























