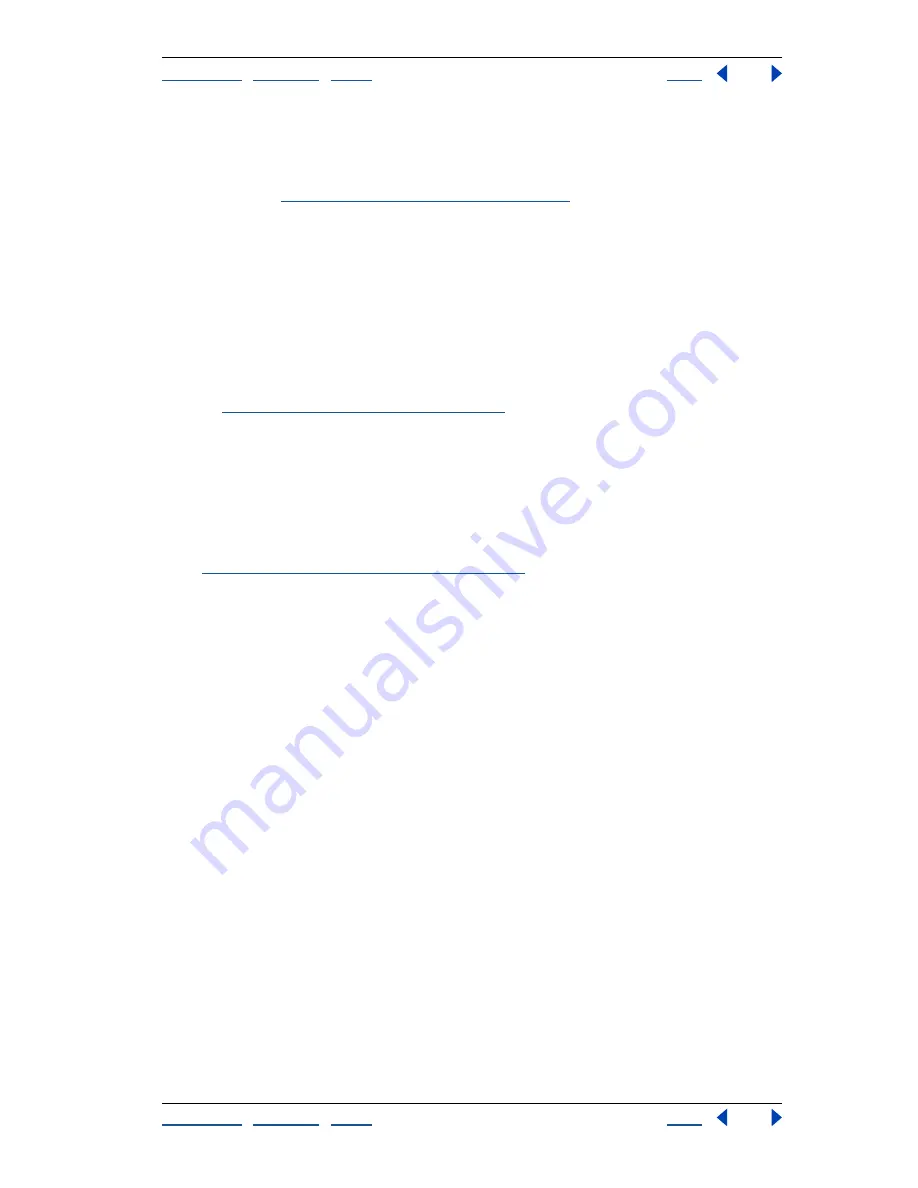
Using Help
|
Contents
|
Index
Back
379
Adobe Photoshop Help
Designing Web Pages
Using Help
|
Contents
|
Index
Back
379
Specifying slice names
As you add slices to an image, you may find it helpful to rename slices based on their
content. By default, user slices are named according to the settings in the Output Options
dialog box. (See
“Setting slice output options” on page 443
.) Layer-based slices are given
the name of the layer from which they are derived.
To change the name of a slice:
Do one of the following:
•
Select a slice. If you are working in Photoshop, double-click the slice with the slice select
tool to display the Slice Options dialog box. In the Slice Options dialog box (Photoshop)
or the Slice palette (ImageReady), type a new name in the Name text box.
Note:
The Name text box is not available for No Image slice content.
•
Double-click the slice’s name in the Rollovers palette, and enter a new name.
(See
“Using the Rollovers palette” on page 398
.)
Specifying slice background colors
The background color option lets you select a color to fill the transparent area (for Image
slices) or entire area (for No Image slices) of the slice. In Photoshop, this option is available
only if you activate the Slice Options dialog box from within the Save for Web dialog box.
Photoshop and ImageReady do not display the selected background color—you must
preview the image in a browser to view the effect of selecting a background color.
(See
“Previewing an image in a browser” on page 53
.)
To choose a background color:
1
Select a slice. If you are working in the Photoshop Save for Web dialog box, double-click
the slice with the slice select tool to display the Slice Options dialog box.
2
In the Slice Options dialog box (Photoshop) or the Slice palette (ImageReady), select a
background color from the Background/BG pop-up menu:
•
(Photoshop) Select None, Matte, Eyedropper (to use the color in the eyedropper
sample box), White, Black, or Other (using the color picker).
•
(ImageReady) Select None, Matte, Foreground Color, Background Color, or Other (to use
the color picker), or select a color from the pop-up palette.
Assigning a URL to an Image slice
Assigning a URL to a slice makes the entire slice area a hotspot in the resulting Web page.
When a user clicks in the hotspot, the Web browser links to the specified URL and target
frame. This option is only available for Image slices.
To assign link information to an Image slice:
1
Select a slice. If you are working in Photoshop, double-click the slice with the slice select
tool to display the Slice Options dialog box.
2
In the Slice Options dialog box (Photoshop) or the Slice palette (ImageReady), enter a
URL in the URL text box, or choose a previously created URL from the pop-up menu.
You can enter a relative URL or a full URL. If you enter a full URL, be sure to include http://
(for example, enter http://www.adobe.com, not www.adobe.com). For more information
on using relative URLs and full URLs, see an HTML reference (either printed or on the Web).






























