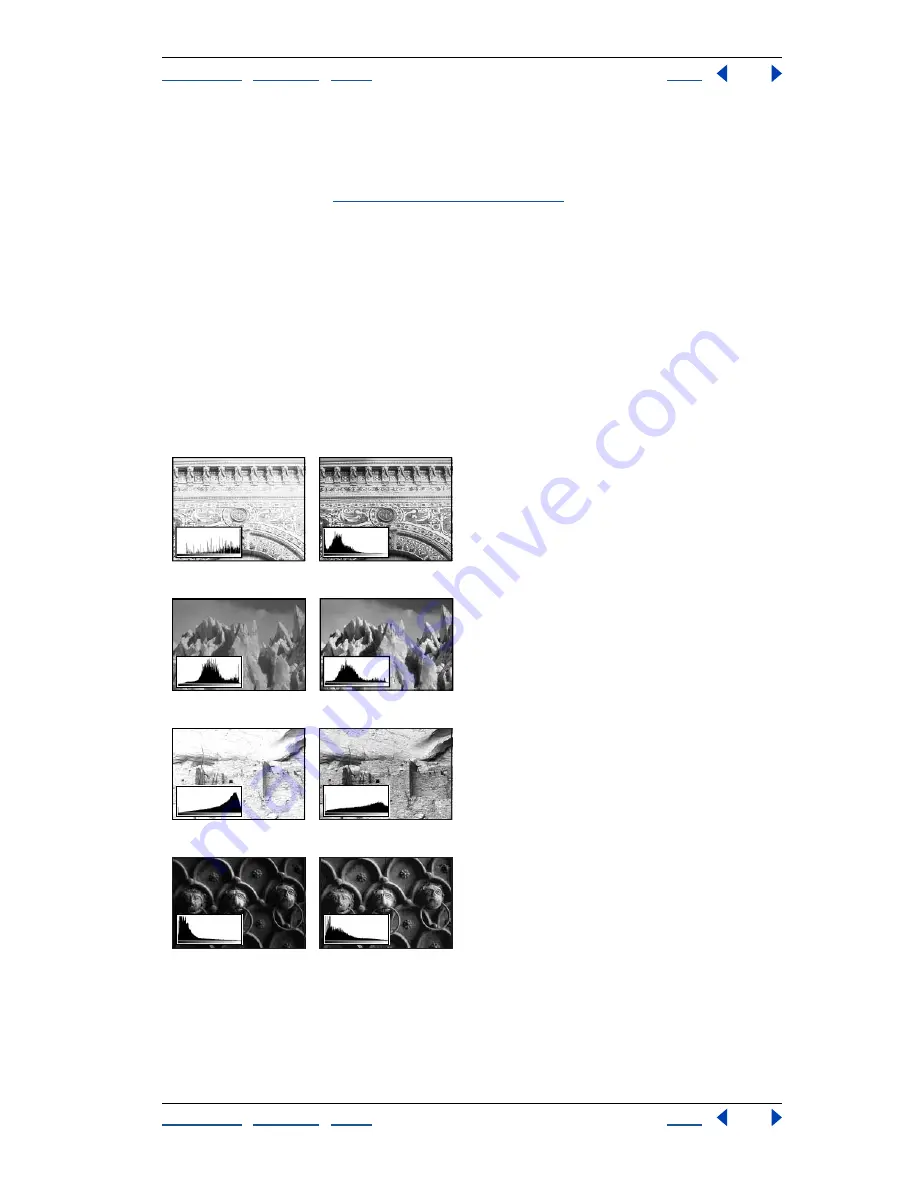
Using Help
|
Contents
|
Index
Back
131
Adobe Photoshop Help
Making Color and Tonal Adjustments
Using Help
|
Contents
|
Index
Back
131
6. Sharpen the edges of the image.
As a final step, use the Unsharp Mask filter to sharpen the clarity of edges in the image.
This step helps restore focus to images that have undergone resampling as a result of
tonal adjustments. (See
“Sharpening images” on page 155
.)
Checking scan quality and tonal range (Photoshop)
A
histogram
illustrates how pixels in an image are distributed by graphing the number of
pixels at each color intensity level. This can show you whether the image contains enough
detail in the shadows (shown in the left part of the histogram), midtones (shown in the
middle), and highlights (shown in the right part) to make a good correction.
The histogram also gives a quick picture of the tonal range of the image, or the image
key
type
. A low-key image has detail concentrated in the shadows; a high-key image has detail
concentrated in the highlights; and an average-key image has detail concentrated in the
midtones. An image with full tonal range has a high number of pixels in all areas. Identi-
fying the tonal range helps determine appropriate tonal corrections.
Original with insufficient detail, and sufficient detail
Original, and corrected average-key image
Original, and corrected high-key image
Original, and corrected low-key image
To display the histogram for an image:
1
To display histogram data for a portion of the image, first select that portion. By default,
the histogram displays the tonal range of the entire image.
2
Choose Image > Histogram.






























