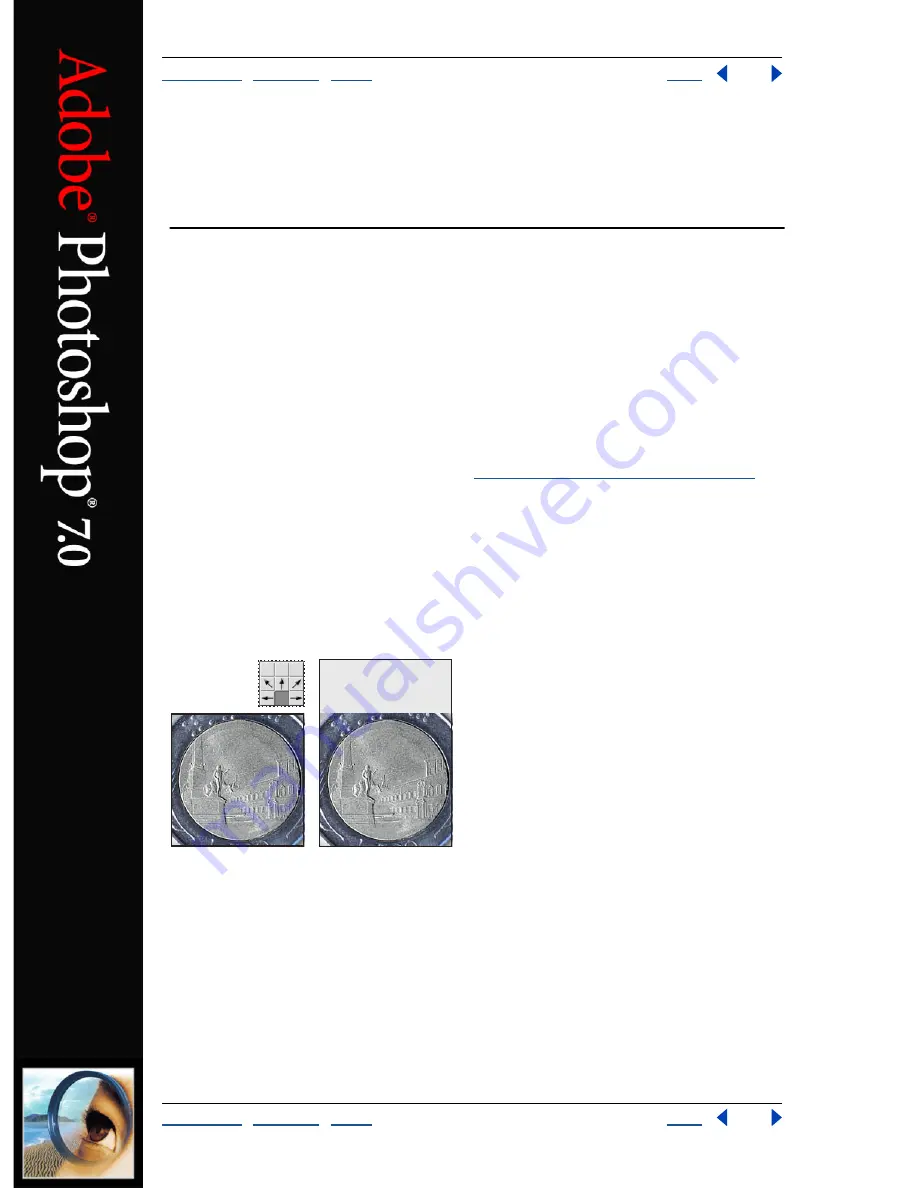
Using Help
|
Contents
|
Index
Back
177
Adobe Photoshop Help
Transforming and Retouching
Using Help
|
Contents
|
Index
Back
177
Transforming and Retouching
Changing the size of the work canvas
The Canvas Size command lets you add or remove work space around an existing image.
You can crop an image by decreasing the canvas area. Added canvas appears in the same
color or transparency as the background.
To use the Canvas Size command:
1
Choose Image > Canvas Size.
2
(Photoshop) Choose the units of measurement you want.
3
The Columns option measures width in terms of the columns specified in the Rulers &
Units preferences. For more information, see
“Using columns (Photoshop)” on page 44
.
4
Do one of the following:
•
Enter the dimensions you want the canvas to be in the Width and Height boxes.
•
Select Relative, and enter the amount by which you want to increase or decrease the
size of the canvas. (Enter a negative number to decrease the size of the canvas.)
5
For Anchor, click a square to indicate where to position the existing image on the new
canvas.
6
Click OK.
Original canvas, and canvas added to top of image
Rotating and flipping entire images
The Rotate Canvas commands let you rotate or flip an entire image. The commands do not
work on individual layers or parts of layers, paths, or selection borders.






























